Posting
Knowledge Base Main
This FAQ will provide you with basic information about Quills, Ink Wells, and posting codes.
- What is a purpose of a quill and what types are there?
- What is the purpose of an ink well and what types are there?
- Where can I buy quills and ink wells?
- How do I equip quills and ink wells?
- What are some of the basic BBCodes I can use?
- How do I use the trigger tag feature?
- Where can I find the codes for emojis (old and new)?
- What are the rules for posting?
- How do I take a screenshot?
- How do I add an image to my post?
- What is a signature and how do I get one?
- How do I tag a user?
- What are topic tags?
- How do I share a post with a fellow user?
What is a purpose of a quill and what types are there?
Quills are used to change your font in posts. The default font is Lato, but you can use a quill to change it. The fonts are:

Autumn Quill (Dauphin) This style of writing.

Metallic Quill (Georgia) This style of writing.

Electric Quill (Georgia) This style of writing.
(This is the same as the Metallic Quill above.)

Rainbow Quill (Arial) This style of writing.

Forest Quill (Lithograph) This style of writing.

Pretty n Pink (Courier New) This style of writing.

Fire Quill (Verdana) This style of writing.

Sea Quill (English111 Vivace BT) This style of writing.

Hurricane Quill (PosterBodoni BT) This style of writing.
Special Quills

This is the Quick-Quotes Quill. It used to enable you to quote another user by clicking the Quick-Quotes button
on the top right of any post, but now this is possible without owning the quill.
Item Quills

What is the purpose of an ink well and what types are there?
The purpose of an ink well is to change the color of your text. Once you equip your ink well, your text will become that color when you post. There are 20 types of ink wells, 10 of which are special/rare.

Ink Well - Blackberry

Ink Well - Blue

Ink Well - Cyan

Ink Well - Green

Ink Well - Mauve

Ink Well - Orange

Ink Well - Pastel Blue

Ink Well - Pastel Green

Ink Well - Pastel Red

Ink Well - Pastel Yellow

Ink Well - Peach

Ink Well - Pink

Ink Well - Purple

Ink Well - Red

Ink Well - Swamp

Ink Well - White

Ink Well - Yellow
Special Ink Wells
These ink wells are rarer and tend to be expensive.

Ink Well - Carnation. This turns your ink to a shade of carnation pink as shown here.

Color Changing Ink. (CCI) You can use this ink well to set your font color to any color you want - you're not limited to the colors of the other ink wells.

Ink Well - Dung. This turns your font color to the color of "dung", as shown here.

Ink Well - Fairy Dust. This turns your font color to a silvery color as shown here.

Ink Well - Orchid. This turns your ink to a shade of orchid pink as shown here.

Ink Well - Pumpkin. This turns your font color to a delicious pumpkin orange color as shown here.

Ink Well - Squid. (Squid Ink!) This turns your font color to a darker shade of blue as shown here.

Ink Well - Whomping Willow. This turns your font color to a woodsy brown color as shown here.

Ink Well - Gryffindor. This turns your font color to a red color, to represent Gryffindor House, as shown here.

Ink Well - Hufflepuff. This turns your font color to a yellow color, to represent Hufflepuff House, as shown here.

Ink Well - Ravenclaw. This turns your font color to a blue color, to represent Ravenclaw House, as shown here.

Ink Well - Slytherin. This turns your font color to a green color, to represent Slytherin House, as shown here.
Where can I buy quills and ink wells?
You can buy them in Scrivenshaft's Quill Shop in Hogsmeade (it is only open on weekends). Alternatively, you can use the Owl Search function to see if quills and ink wells are being sold in user stores or trades. You can also check auctions.
Ink Well - Carnation, Ink Well - Orchid, Ink Well - Dung, Color Changing Ink, Ink Well - Squid, and Ink Well - Fairy Dust can be only bought from users if they decide to sell the item in a Diagon Alley thread (sales, silent auctions, etc.) in their store, trades, or auctions.
How do I equip quills and ink wells?
To equip your Quill or Ink Well go to My Hex, then Preferences and then scroll down until you see posting preferences, there you'll have the option to change your ink well and quill. In order to do that pick the ink well drop down menu and choose your color. The same goes for the quill. To see the default font for all posts on Hex, scroll to User Quills and click Don't Show.
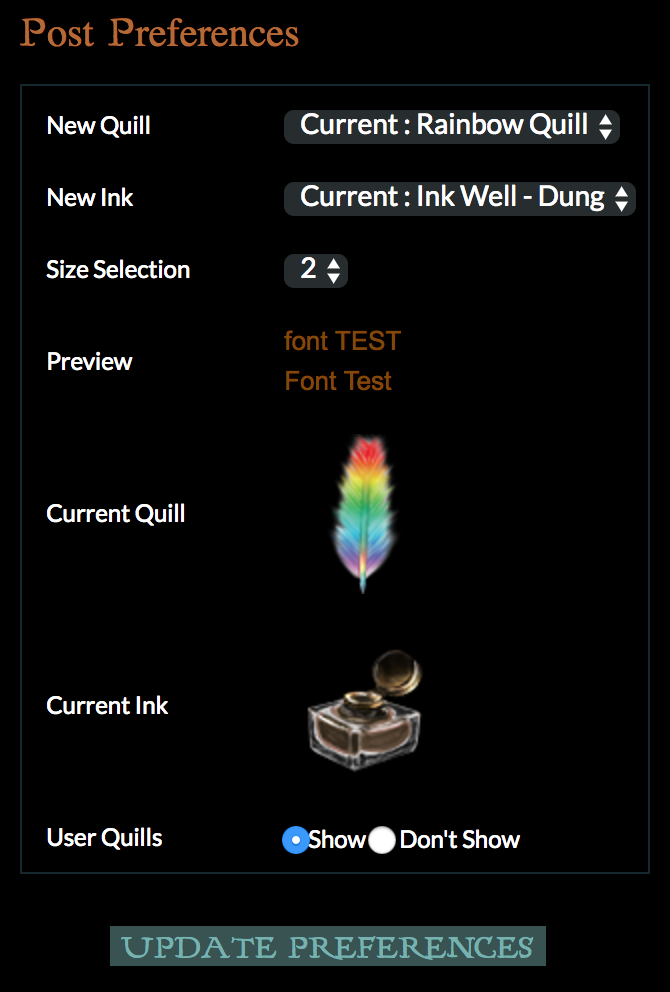
What are some of the basic BBCodes I can use?
BBCode is another way to change the color or font of your posts. Some examples are listed below.
It is also possible to use HMTL if you are a Gmod or staff member. Forum mods can use HMTL in their specific forums, and admins of clubs or stores, and dorm owners can use HTML in those forums respectively. Just type anything using HTML and tick the box above preview buttons saying HTML.
How can I change the color and font type of my posts using coding?
Using an Ink Well is not the only way to change the color or font type of your posts. You can also use coding. This also applies to font size. These codes are explained here.
Changing font color
- Code: [color=COLOR HERE]TEXT HERE[/color]
- Example:
[color=red]I am writing in red.[/color] = I am writing in red.
You can also use color codes here instead of names, for example #FFFFFF or #CC6677. You may find sites with color codes online.
Changing font type
- Code: [face=FONT TYPE HERE]TEXT HERE[/face]
- Example:
[face=times new roman]I am writing in Times New Roman.[/face] = I am writing in Times New Roman.
Changing font size
- Code: [size=FONT SIZE HERE]TEXT HERE[/size]
- Example:
[size=1]I am writing in font size 1.[/size] = I am writing in font size 1.
If you want to know more about BBCode as well as little bit of HTML, visit this thread.
There are a few preset BBCode buttons in your reply box, so you don't have to type them out. To start a tag, you click on one of the below buttons, and when you are done with the text you are coding, click on the same button to close the tag.
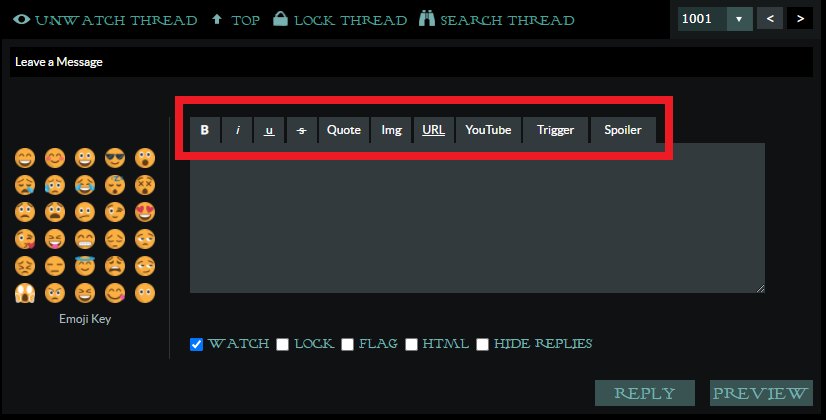
How do I use the trigger tag feature?
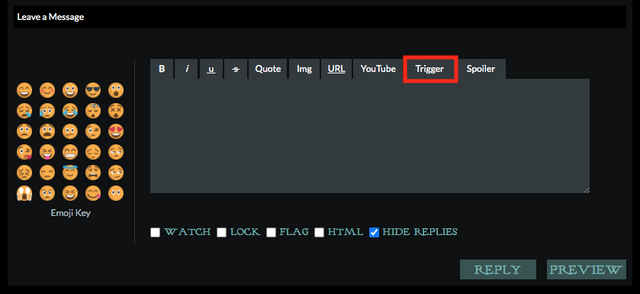
To use the trigger tag, simply click on the tag once at the very beginning of any content you wish to be included in it. Then, be sure to click it again at the end of your content to close the tag. A complete trigger tag will look like this:
[trigger]
Example[/trigger]
If you wish to type it out in a post, you can do this by simply typing [trigger] at the beginning, then putting [/trigger] at the end of your content.
Please note that at this time, use of trigger warnings is not mandatory. This function is to be used at the user's discretion. In addition, do note that content contained within trigger warning tags must follow all HEX terms - this includes following the PG-13 guidelines of the site. All content within trigger tags is subject to moderation at site staff discretion.
If you are interested in learning more about when it might be appropriate to use this feature, and more about what exactly a trigger is, please feel free to head over to our discussion on triggers here.
Where can I find the codes for emojis (old and new)?
For a complete list of old emojis, go here. A list of the new HEX emojis can be found here.
You are NOT ALLOWED to make threads for the sole purpose of testing except in your store or club. If such a thread is made outside of your store or club, it will be considered spam and the thread will be locked.
What are the rules for posting?
There is a guide to posting, including rules and guidelines, that you can find here. It is advised that you take a look at those guidelines at least once!
How do I take a screenshot?
Taking a screenshot is different for different systems. Here are a few of the most common systems. If your system is not listed, feel free to search the internet for your particular type of computer or browser screenshot specifications.
Mac:
Press shift+command+4, then use the crosshair to select the portion of the screen that you would like to save. Your image will appear on your desktop.
Chrome OS:
Select Ctrl+ Shift + f5 and select the portion of the screen that you would like to save. Your image will appear in your Downloads folder.
Android:
Hold down 'Volume Down' and 'Power' until the screen flashes. Your image will be saved to your photo gallery or photos app. If holding down those buttons does not work, try holding down 'Volume down' and 'Home.' For Androids older than a year, hold down 'power' and' home.' Also, for iPhones 6s and older.
iOS:
Depending on your device, either hold 'Sleep/Wake' and 'Home' until the screen flashes, or 'Sleep/Wake' and 'Volume Up.' Your image will be saved to your photo gallery.
Windows:
Hold down 'PrtScn' to take a shot of the entire screen. The image will be saved to your clipboard. To find the image, press 'Ctrl – V' (commonly known as 'paste.')
If you have a newer version of Windows, press the Windows logo button and 'prtscn' to capture the entire screen and save it to your Pictures > Screenshots folder.
How do I add an image to my post?
First, it is recommended that you upload the image that you want to post to an image-hosting site such as imgbb.com, postimages.org, cubeupload.com, Flickr, etc. You can also directly post images where the link was derived from the original webpage. (Copying an image URL from Facebook will not work.) Be aware that the image may not show up properly in your post in the future, if the owner of that image removed it, etc. Uploading a copy of the image yourself to an image-hosting site can prevent this. If you are taking a screenshot, which can sometimes be necessary for certain games/contests, you must upload it to an image-hosting site.
Once you have uploaded the image to an image-hosting site or copied an online image's URL by using the right-click "Copy Image URL" option, go to your post and select the tag that says img right above where you are typing, next to the other BBCode tags. You will see [img] suddenly appear in your post. Then right click in where you are typing your post, and select paste, to paste the URL of your image. You may leave off the https:. The url should start with // and end with .png, .jpg, or .gif . Click the img tag once again, and you will see [/img].
You should see: [img]YourImageUrlHere[/img]. And there you have it! Your image is ready to be posted.
What is a signature and how do I get one?
Signatures are images or text that show up at the bottom of all of your posts. The easiest way to get a signature is by donating to the site, by clicking DONATE on the top left of any page on Hex. Then go to Packages, and select a package with a signature. This will last through your subscription.
You can also use BBCode to write text or include an image at the bottom of all your posts, as a signature. Please note in some cases this will not be allowed, if you're advertising something, for example. In most cases this is only allowed with a paid signature. If you're ever unsure what is allowed in a signature you're coding yourself, please ask a member of staff.
How do I tag a user?
To draw the attention of a user to a specific post, use the @ symbol along with the username. If the username is more than a single word, place a hyphen between each word. Include no spaces between the @ symbol, hyphens, and names:
The person tagged will receive an event notification. When the notification is clicked, the user will go directly to the post in which they were tagged.
What are Topic Tags?
Topic tags are keywords placed in the first post of a new thread. They describe the main purpose of the thread. Users can then use the search feature to look for threads relating to a particular topic. The topic tags will show up in small font at the bottom of the first post with hashtags in front of them.
How do I make Topic Tags for a new thread?
When creating a new thread, there is an option to include topic tags at the bottom of the template:
Simply type single keywords, separated by a comma, into the field provided when creating your thread. Do not include hashtag symbols; they will automatically appear when the thread is posted.
How do I share a post with a fellow user?
To share a specific post in a thread with someone, simply click the SHARE button in the upper right corner of the post. Fill in the username of the person with whom you wish to share the post and a message in the "Reason" field. Then click the "Share Post" button. The recipient will get an event notification (the Quidditch Goalpost icon) and when they click on the event, they will automatically navigate to the post you shared. You may also sharepost more than one user by typing multiple names, separated by commas. However, please keep in mind the rules on spam, as stated in section 17b of HEX Terms, regarding unwarranted sharing of posts.
Do you still have questions?
Please be as descriptive as possible, and a WC mod will get back to you as soon as possible.