Dorms
Knowledge Base Main
Dorms on Hex can be a big part of your overall experience. They are a great place to meet new people and engage in interactions with other users. You can hold contests, invite people to join, throw parties, or just hang out and chat. It's like having your very own forum, where you can have up to 10 people at any given time (up to 30 with House Elf favours.) Dorms come with trunks which act as an unlimited storage space for any extra items you have. You can join an existing dorm, or create your own.
- How do I join a dorm?
- How do I leave a dorm?
- How do I remove my user name from a dorm guestlist?
- How can I make my own dorm?
- How do I assign dorm staff?
- Can I change my dorm name?
- Where can I advertise my dorm?
- What are dorm parties?
- How do I post bulletins and announcements?
- What are dorm rankings?
- How do I ask my House Elf for a favor?
- What is the dorm forum?
- Do I really need a dorm?
- How do I access my dorm trunk?
How do I join a dorm?
First go to the Dorm Page.
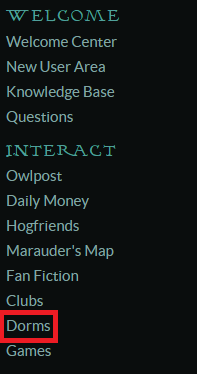
Then click the "All Dorms" tab:
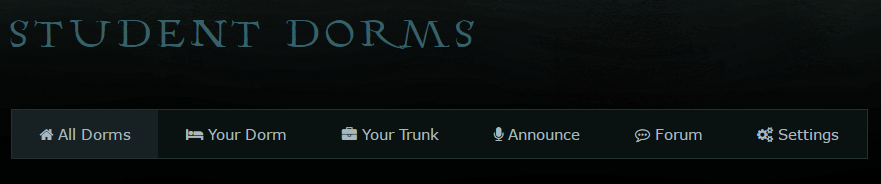
You should see this:
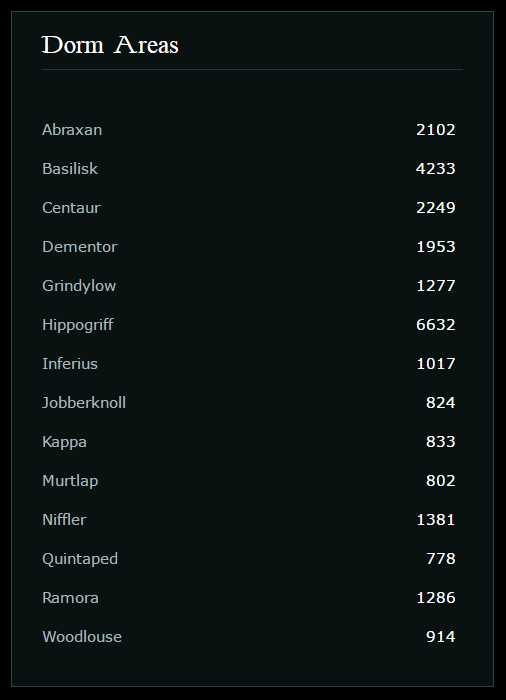
Choose the area you want and click on the area name. Below the Announcements section you'll see a list of the dorms located in the area you picked:
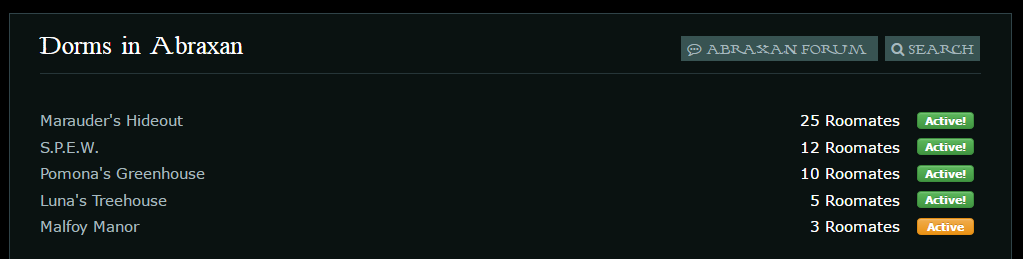
When looking for a dorm, consider the number of roommates already in the dorm. A dorm starts with a maximum of ten roommates allowed. Also check the activity status:
Green - The dorm has been active in the last 10 days.
Yellow - The dorm has been active in the last 30 days.
White - The dorm has not been active for at least 30 days.
Click the Forum button to view threads advertising for roommates or to post your own thread looking for a dorm.
Use the Search button to narrow down your search by keyword, membership settings, and whether a dorm is accepting roommates or not.
When you find a dorm you would like to join, click the dorm name and you'll see information such as the dorm name and description, whether they are accepting roommates, if anyone may join or if membership is invite only, dorm member user names, and whether any parties are currently being held:
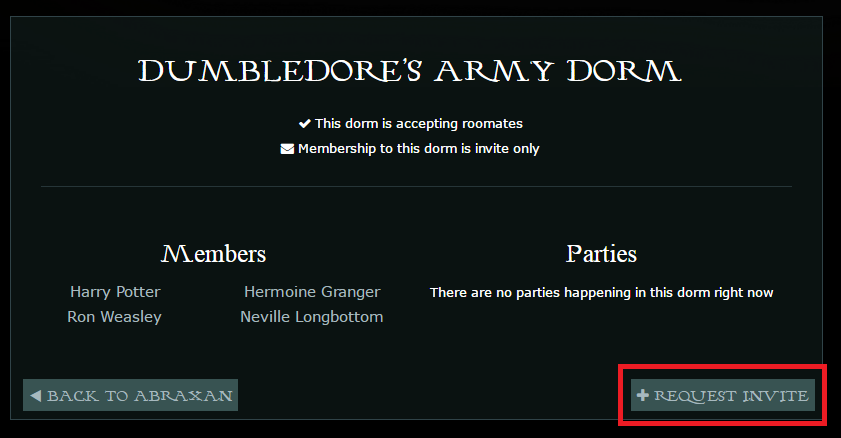
If anyone can join the dorm, you'll see a "Join" button in the lower right corner. If membership is by invitation only, you'll see a "Request Invite' button instead.
Leaving A Dorm
On the navigation menu, go to Interact > Dorms > Your Dorm tab. In the section titled "Roommates" there is a "Leave" button. If you are the owner of the dorm you must first transfer ownership of the dorm to another roommate via the Settings tab.
Click the "Leave" button in the Roommates section:
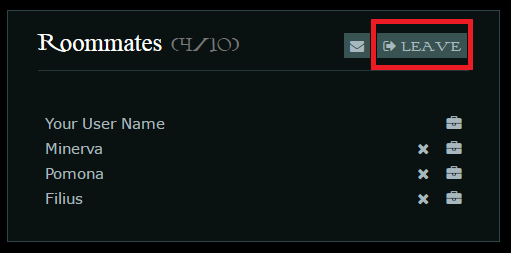
You will immediately leave the dorm and receive this message:
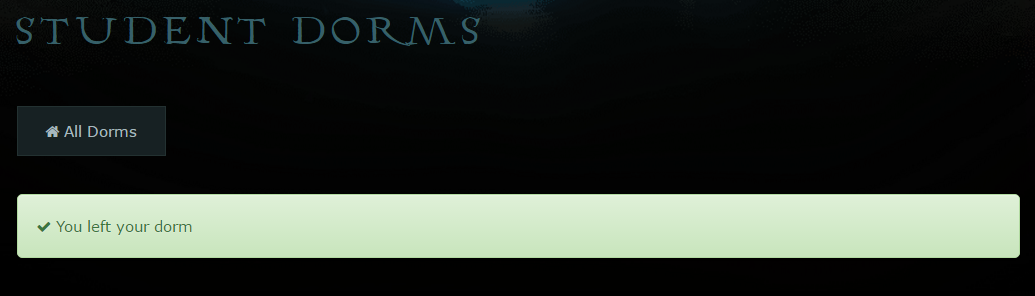
The items in your trunk will be dumped into your Inventory.
The trunk compartments will remain for your use if you choose to make or join a new dorm.
How do I remove my user name from a dorm guestlist?
Go to your main Dorms page by clicking "Dorms" on the left side menu. In the "Guestlist" section, click the X next to the name of the Dorm from which you want you user name to be removed from the guestlist:
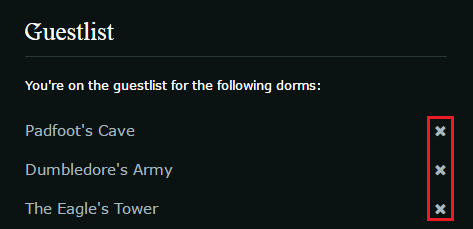
How can I make my own dorm?
Making a dorm can be fairly simple and a great idea if you want to have a dorm with just you and your friends or even just so you can have a trunk. To make a dorm, go to the Dorm Page.
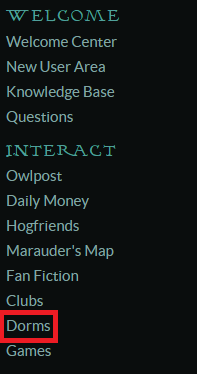
Choose a Dorm Area from those listed:
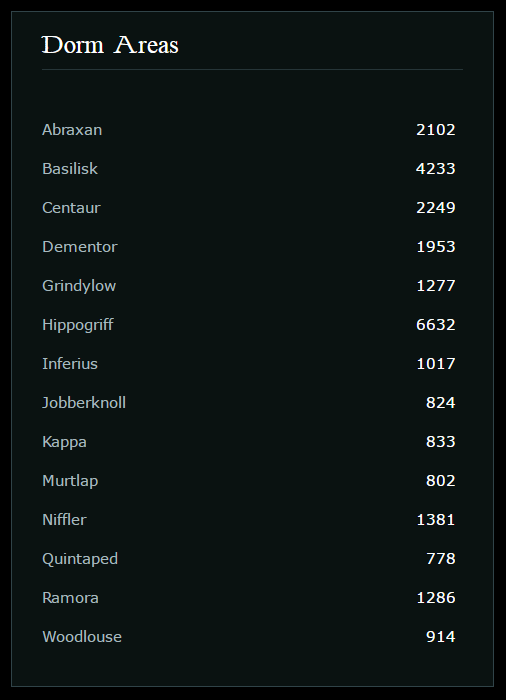
You will then be given the option to either create a dorm or be allocated to one:
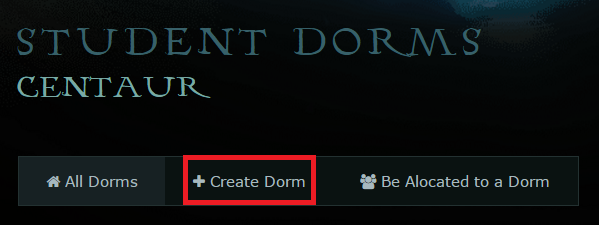
Choose "Create A Dorm" and fill in the information requested:
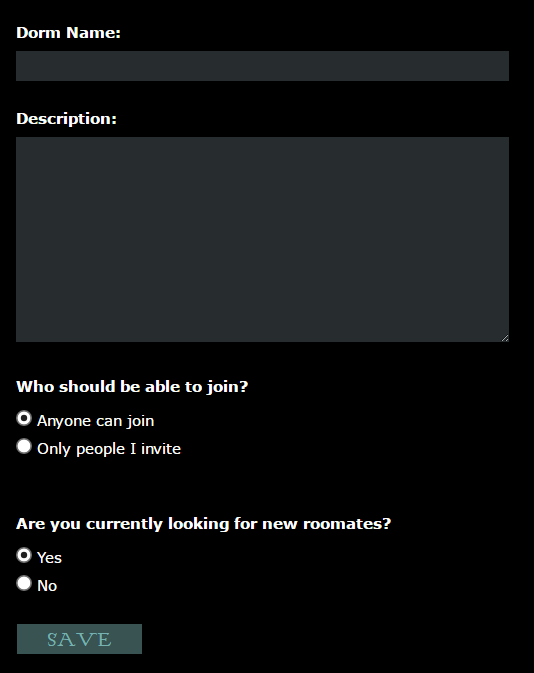
Give your dorm a name, fill out the description, then chose the options on how one may join your dorm and whether you are accepting roommates and click "Save".
How do I add people to my dorm?
To add someone to your dorm, go to the Dorms page and click the "Your Dorm" tab. In the "Invites" section, click the "Send Invite" button:
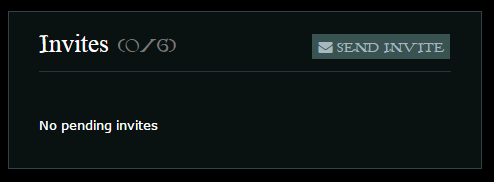
Type in the user name of the person you want to invite, add a message if you like, and send the invite:
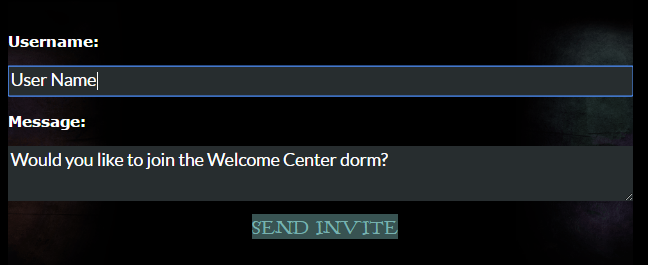
How do I delete people from my dorm?
To delete someone from your dorm, go to the Dorms page and click the "Your Dorms" tab. In the "Roommates" section, click the small "X" next to the roommate to be removed:
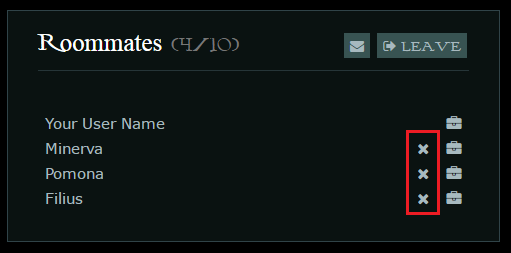
The user will then be removed from your dorm. Only the creator of the dorm may delete other roommates from the dorm.
How do I assign dorm staff?
As owner of the dorm, you are the Administrator and can assign Moderator positions as well as additional Administrators. Make sure that you assign these positions carefully because they are able to make changes within your dorm. Administrators have access to the Forum Editor and the settings within. Moderators do not.
To assign dorm staff, click on Moderate at the top of the forum, just above the threads. From the drop down menu, choose Forum Editor. Under the General category, scroll to the bottom and you'll see the fields where you may add to your dorm staff. Separate multiple usernames with a comma. Once finished, click Update to save your changes.
Can I change my dorm name?
The name of the dorm can be changed via the Settings option listed in the menu across the top of your dorm.
Where can I advertise my dorm, how do I get members?
You can advertise your dorm in many places but please do not advertise it in random forums before making sure is allowed! You may advertise on the Advertisement Page, The Welcome Center's thread, and the Dorm Area forums*. There may be a House forum or thread which will allow you to advertise that you are seeking roommates
*How do I go to the Dorm Area forums?
Go to the Dorms page and click on the desired Dorm Area. Once there, click the "Forum" button:
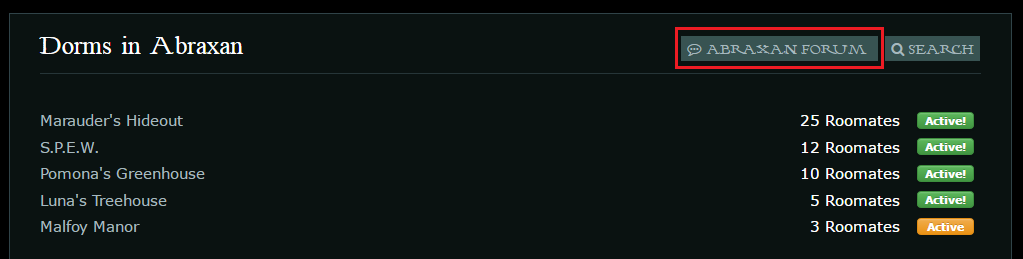
This leads to that particular Dorm Area forum where you may make a thread to advertise your dorm.
What are dorm parties?
Dorm parties are a way that you can invite friends into your dorm's chat forum. Your guests will have access to the threads you have created in your dorm's chat forum. Many dorm owners make a new thread in their dorm's chat forum specifically for the party.
How can I start a dorm party?
Go to the Dorms page and click the "Your Dorm" tab. In the "Parties" section, click the "Start A Party" button:
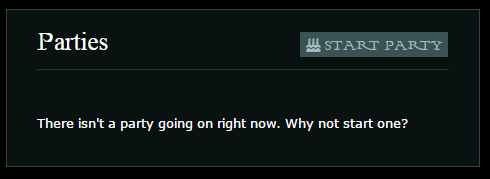
A form will pop up. Give your party a name, write a brief description, choose the duration of your party, and click the "Save" button:
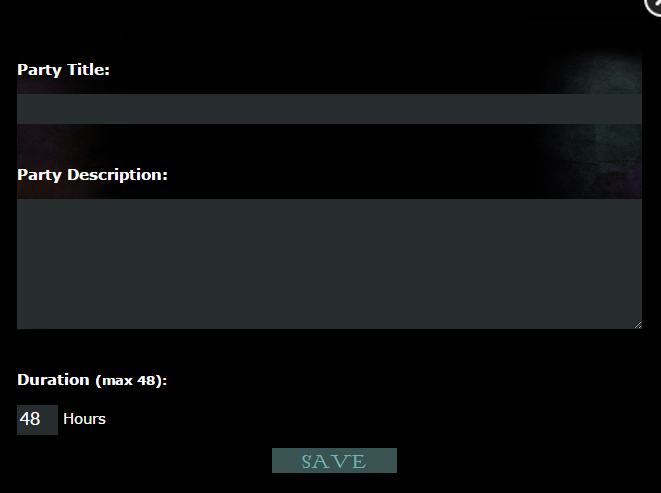
Your roommates and guests will receive an event announcing the party and who started it:
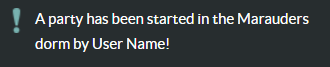
The "Parties" section on the "Your Dorm" page will now show the party details. You may cancel the party by clicking the "Cancel Party" button in this section:
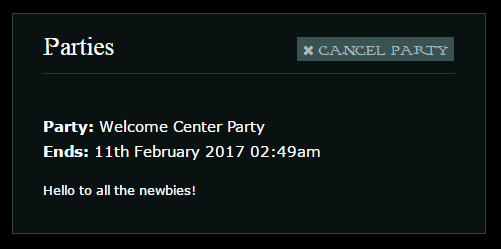
How do I invite guests to my dorm?
Go to the Dorms page and click the "Your Dorms" tab. In the "Guests" section, click "Add Guest":
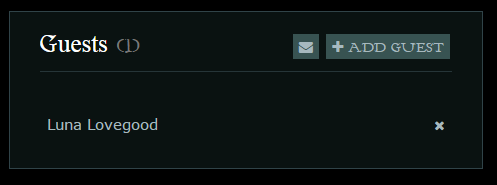
Fill out the form and send:
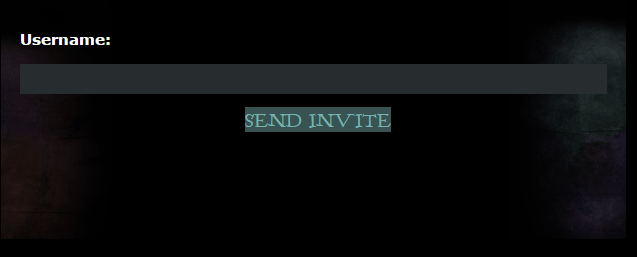
Guests have access to your dorm's chat forum only when there is a party being held.
Click the envelope icon in the "Guests" section to owl all your dorm guests.
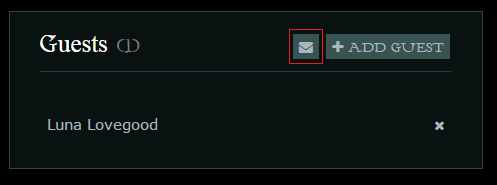
How do I remove guests from my dorm?
In the "Guests" section on the "Your Dorm" page, click the "X" next to a user name if you want to remove them from the guest list.
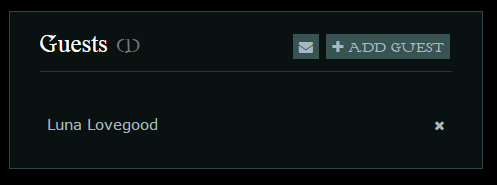
Bulletins & Announcements
A bulletin is information posted at the top of your dorm page and can only be viewed by your roommates. Click update to change it:

Announcements will appear in the Dorm Area in which your dorm is located and can be viewed by everyone. You may post one announcement per hour by clicking on the "Announce" tab in the menu bar at the top of your dorm page:
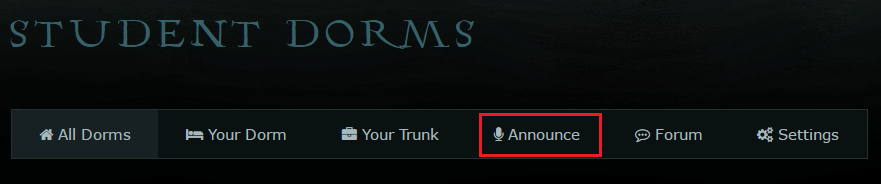
To view announcements, go to Dorms > All Dorms and click on the name of a Dorm Area.
Dorm Rankings
The Dorm Rankings section shows the dorm forum post count and House Points earned for each roommate:
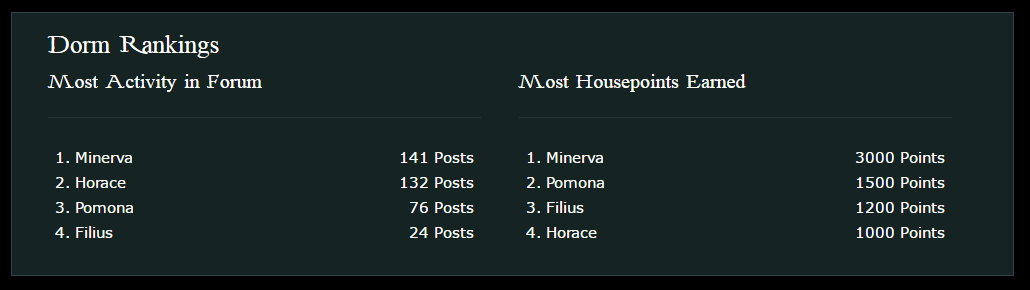
House Elf & Ask A Favor
You may earn the option to ask a favor of your dorm's House Elf by being active in your dorm forum and by earning House Points:
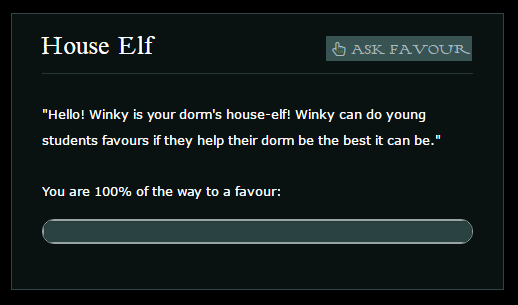
The favors available are:
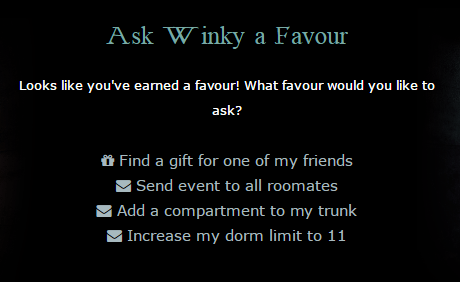
What is the dorm forum?
Go to Dorms > All Dorms then click the "Forum" option on the horizontial menu.
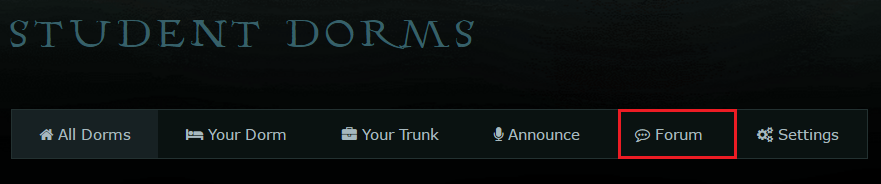
The forum is the area that is only accessible to roommates, party guests, and those who have been given access via the forum editor. It is the chat area for your dorm.
Non-Member Access To Forum
If you would like to invite people to be able to chat in your dorm forum without the roommate requirement, go to your dorm forum. At the top of the threads, click the "Moderate" option:

Select "Forum Editor" from the drop down menu.
Select "Private" from the list of options and fill in the usernames of the people who may have access to your dorm forum:
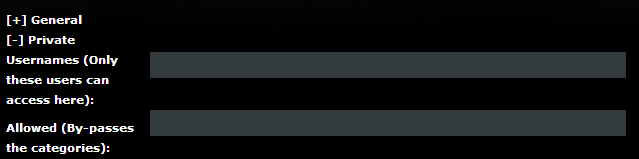
Below this area, you may click one or more of the boxes for various options for limiting who can have access to your dorm forum. Once you are finished with your changes, make sure to click "Update".
The people who are allowed to access the dorm chat area will not get a notice. You will have to either sharepost or tag them from within your dorm forum or send the URL of the dorm forum to them via owl.
How do I edit the Forum Layout?
To edit your dorm forum layout (banners, background image, etc.) you will need to use HTML/CSS coding. You can find more about this type of coding in the Arts & Graphics forum: Official Graphics Management Layout & Coding Guide.
If you don't know how to do HTML/CSS coding, you may be able to find someone in the Arts & Graphics forum who will code it for you in exchange for galleons.
To edit your layout, go to to your dorm forum and click "Moderate" at the top of the threads:

From the drop down menu, select "Forum Editor", then click "General". You will be taken to a page where you can edit the forum title, layout, and description. The CSS box is where you place your layout coding which will be either HTML or CSS coding. Once you are finished editing, scroll to the bottom of the page and click "Update".
Do I Really Need a Dorm?
You don't have to have a dorm, but it does provide additional storage space for items. When you are in a dorm, you have access to a trunk which has unlimited space. You also have the opportunity to earn compartments for the trunk in which you can further organize your items. Only you may view the items in the "General" section of your dorm trunk. You have the choice of making the additional compartments able to be viewed by others.
How do I access my dorm trunk?
From your Inventory page, click "Trunk" from the menu bar at the top:

From your dorm page, click the "Your Trunk" tab form the menu bar at the top or click the small trunk icon that is next to your name in the "Roommates" section:
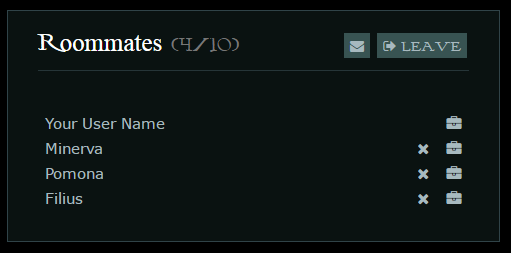
Your dorm trunk opens to view the "General" compartment. This is the default trunk space for any user who is in a dorm.
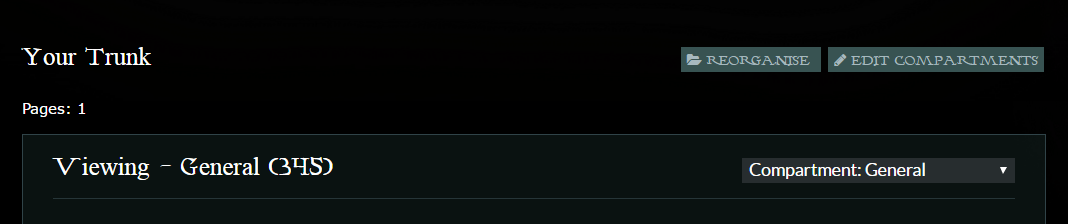
If you have earned additional compartments and want to view them, click on the arrow in the upper right corner and choose the compartment from the drop down menu.
Add Items to Trunk
All items moved from your Inventory to your dorm trunk will be placed in the default "General" compartment. There are three ways to move your items to your dorm trunk:
- From your Inventory, click the item and choose the "Put into trunk in my dorm" option and click "Submit".
- From your Inventory, click and drag the item to the trunk icon which will appear in the icon dock at the bottom of the screen. One item will automatically be moved to your dorm trunk. If you have more than one of that same item to be moved, you'll be prompted to type the number of items to be moved, then click "Submit":

- From the Quick Inventory page, scroll to the item you want placed in your dorm trunk, type the number amount of that one item you want moved in the "Trunk" column and click "Submit":
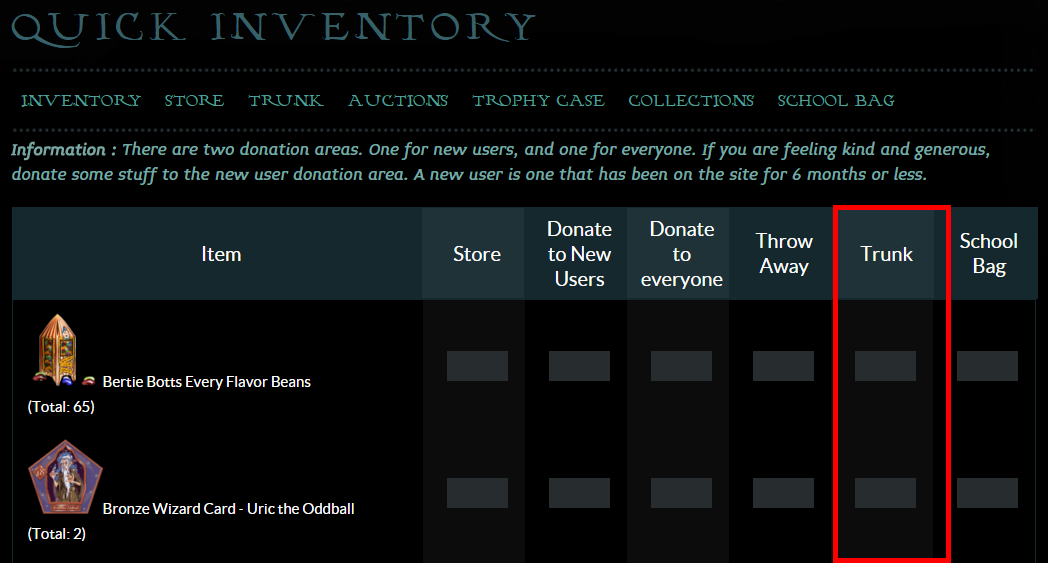
Reorganize Items
To reorganize items, choose the proper compartment then click on the "Reorganize" button in the upper right corner:
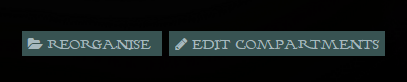
Scroll to the item you want to move, fill in the quantity to be moved, and choose the compartment in which you want it to be stored or choose to have it moved into your Inventory:

Remember to scroll to the bottom of the screen and click "Save".
NOTE: DO NOT click "Dump to Inventory" unless you want ALL items in that compartment moved to your Inventory.
Edit Compartments
To edit compartments, click the button in the upper right corner. Fill in the new name, the viewing option, and then click "Save":
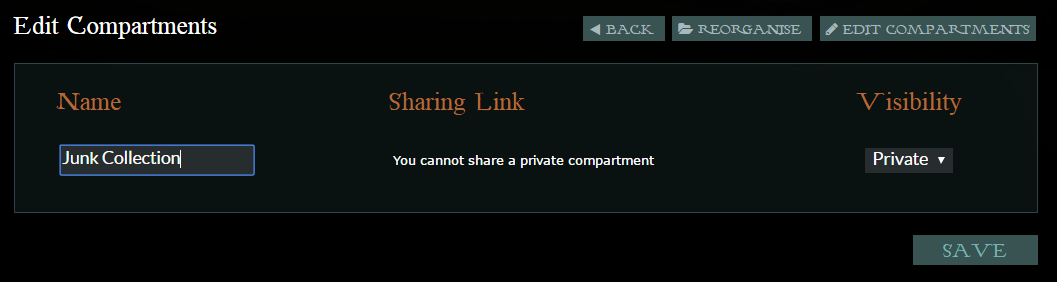
Do you still have questions?
Please be as descriptive as possible, and a WC mod will get back to you as soon as possible.