Money & Items
Knowledge Base Main
This section will help you with how to earn money, buy and sell items, and how to use the various features involving both!
- Galleons, Sickles, and Knuts!
- How do I earn money?
- Where can I keep my money?
- How do I buy or sell items?
- How do I create a wish list?
- How do I claim an item on a user's wishlist?
- What is item rarity/rating/desire?
- How do I search for an item in user stores?
- How do I trade?
- How do I auction?
- What are Random Events?
- How do I equip and unequip an item?
- How do I give items or money?
- What is a gift card?
- Where can I keep my items?
- How do I use the display areas?
- How do I put Wizard Card pieces together?
- How do I use the Wizard Card Collection Book?
- How do I use Newt Scamander's Trunk?
- How do I view received roses, cards, and Candy Cane Grams?
Galleons, Sickles, and Knuts!
Here on HEX, we use the same currency as in the Harry Potter books: Galleons, Sickles and Knuts.
1 Galleon = 17 Sickles
1 Sickle = 29 Knuts
All new users on Hex will be given 30,000 Galleons once their email is confirmed. Galleons, Sickles, and Knuts can be used for various things, such as school supplies (for classes), items that can be equipped (Marauder's Map, Bean Holder, etc.), collectible items (for example, collecting as many acid pops as you can), or rare items that you can then display in your Trophy Case.
How Do I Earn Money?
There are many ways to make money on Hex. The main ways are daily money, stores, donations, participating in contests, playing games, and hosting store contests/raffles.
To find extra tips not in this guide, visit the daily money page and check out the guide to money-making on HEX!
Daily Money
Daily money is one of the easiest ways to earn money; you simply have to click to collect it. The amount ranges from 50 Galleons to 5000 Galleons. During the month of December Santa takes over and Daily Money becomes Santa Daily Money. Look out for higher amounts during this time. The amount varies from hour to hour and from account to account. This means that while YOU may be able to collect 5000 Galleons, your friend may only be able to collect 50 Galleons during that same hour. However, you may get the opportunity to collect Daily Money twice if you are active enough on a particular day. You'll get an event notification:
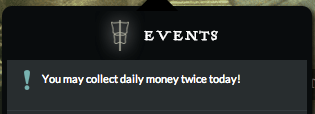
When you go to the Daily Money page, you'll see this message:

If you have already collected once, you may collect again. If you have yet to collect at all, you may collect twice throughout the day. You may collect twice in the same hour, and if it happens to be a multiplier hour you may collect twice within that hour as well!
There is also a multiplier hour every day and it occurs at a varied times. During multiplier hour (sometimes called bonus hour), if you've yet to collect your daily money, you can have the amount you collect potentially multiplied. The Daily Money page will show this message when it is multiplier hour:
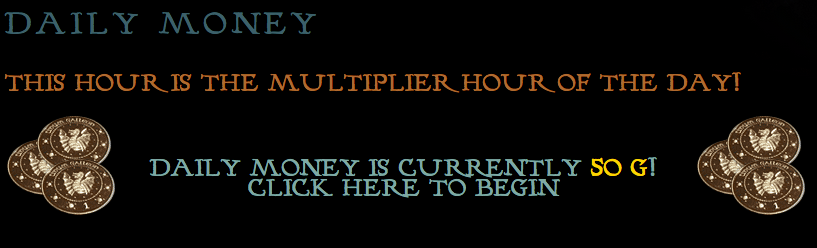
If you collect during multiplier hour you will have the choice between four chests, each with a different multiplier in them, including one that is . . . zero! Try not to pick that one!
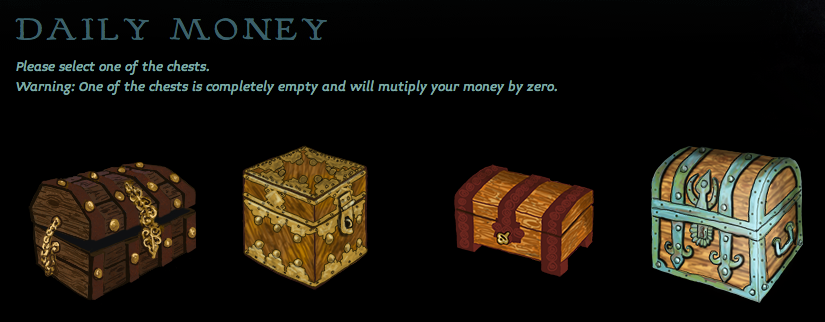
If you miss the multiplier hour there will be a message at the top of the Daily Money page that says when the multiplier hour occurred.
Stores
Selling items in your store is another great way to make money. Owl Search your items regularly to ensure they're being sold at a great price! More information on stores, including how to set one up, can be found on the Stores page.
Donations
Donations are an area where you can collect items and money donated by other users, you can also donate your own items or money to the donation box to give to other HEXians. Some users donate on a regular basis; others do so as a celebration, or even just on a whim. So, check it frequently to see if there's anything you need in there.
You can find Donations in Diagon Alley between the Leaky Cauldron and the Pet Emporium.
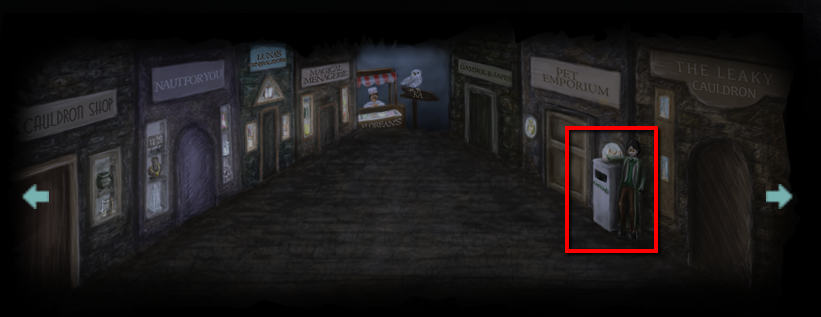
How Do I Pick Up Donation Items?
If you check Donations regularly, you will find that there are some items or Galleons to be obtained, free of charge. These have been donated by users on HEX. To pick up a donation, simply click an item or a Galleon amount. You can only pick up one donation every 3 minutes.
If you are a new user, you will see the New User donations page when you click Donations. These are donations that users have donated specifically to new users, such as school supplies. You will also have the option to go on to general donations, which is the donation page available for everyone.
How Do I Donate Items/Money to Donations?
Donating a few items: Go to your inventory. Click the item you want to donate and choose to Donate Item - this item will be donated to General Donations
Donating many items at a time: Go to your inventory. Click the Quick Inventory link. Put in the number of how many items you want under either 'donate to new users' or 'donate to everyone'.
Donating money: Go to Donations. Under the Donation area you will see boxes where you can donate Galleons. Put in the amount you want to donate. You can only put in one amount at a time, with a total of 100,000 G up to 100 times. You should donate at least 25 G if you do this.
*Note: There is a limit on how many items you can donate at a time, so users do not clutter donations with hundreds of worthless items.
Participate in Contests
At any given time, there are many contests taking place on HEX, both official and unofficial (user-created). The official contests will be stickied at the top of each forum and are often promoted via the Activity Watch Thread. It's a good idea to keep each forum's Watch Thread on watch so that you will get notifications when a new contest is available. HEX also has a Contest System which awards galleons. It may be accessed from the left side menu via Books & Film >Magical Archives > The Vault > Contest System thread or go to the main page and click on the link in the right side column.
Host contests
You can also make a fair amount of money by hosting your own store contests or raffles. These require having a good amount of items (and even money) for prizes and take quite a bit of planning. User-hosted raffles are held in the London Underground forum. Find out more information in the Merchanting Guidelines and Raffle and Contest Rules and Guidelines.
Play Games
There are several games on hex that you can play to earn some money.
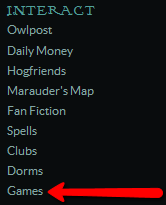
Dungeon, Count the Wizard Money, Wizard Math, Item Quest, and Scramble are all the games that you can gain money from.
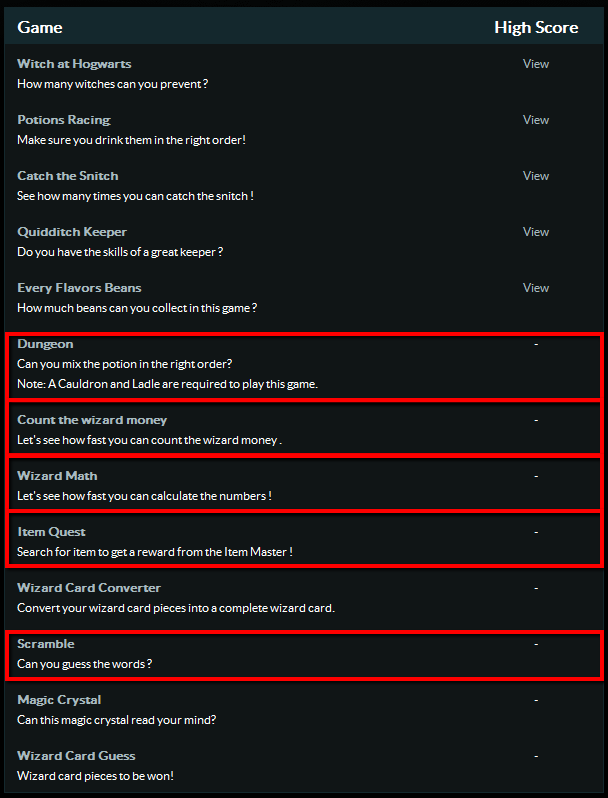
Where can I keep my money?
You may choose to keep your galleons on-hand (you may see the amount available on your user page) or place them in Gringott's Bank in Diagon Alley.
Gringotts
Gringotts Bank can be found in the left side menu under Economy > Diagon Alley. Please note that Gringotts pays NO interest, but placing your savings there may help you to manage your galleons. You may chose from three levels of banking service: standard, private, and business. Standard is the default and is free of charge. Private and business are upgrades and require a monthly galleon fee. You may view upgrade details in Gringotts: Upgrades.

How do I buy or sell items?
The center of all buying and selling on HEX is Diagon Alley. Here, you can find all types of items being sold -- from junk to mega-rares. But, of course, there are also user stores, auctions, etc.! Please read the Merchanting Guidelines on HEX for rules about the buying and selling of items
HEX Site Stores
Sites store are located in Diagon Alley, Knockturn Alley, and Hogsmeade.
To shop in a site store, click on the storefront in the image map, then click on the item you wish to purchase.

One of the features in the HEX sites stores is the ability to haggle on prices. Not all item prices are able to be negotiated. If the price is negotiable, after you click the item, a note will appear with the shopkeeper's quoted price:
The price is 26/3/2
You are welcome to either pay full price or type a lower price in the space provided. Click on "Pay" to see if your offer is accepted. The shopkeeper may choose to counter your offer. Once again, you may choose to either pay the newly-quoted price or type in a lower offer. You can can continue to do this, but beware! The shopkeeper may lose patience and kick you out of the store!
Auto-haggling is available as a donation option. Check the Donate tab for details.
User Stores
To find out if an item is available in a User Store, type the name of the item in the search bar at the top of the page or click the white owl on the Diagon Alley image map.
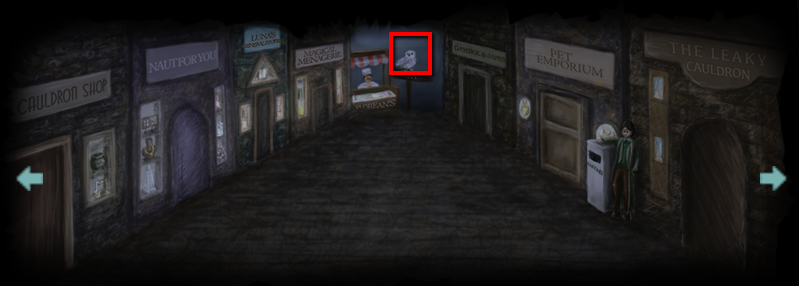
If the item is available, the username of the user store owner with the lowest price will appear. You may choose to click "More" to see if other sellers have the item available. Click on a listed username to go directly to their store.
If you want to view the store of a specific user, click on the Open store sign icon on their User Info Page. If the icon is a Closed store sign, the user does not have a store currently open for business.
Selling Items on HEX
There are many different ways to sell items on HEX, and which one is right for the item(s) you are selling can depend on rarity, value, and amount.
The ways to sell items are: selling in your store, holding an inventory sale in Diagon alley, selling an individual item in Diagon Alley, silent auctioning an item in Diagon Alley, and auctioning an item on the auctions page.
Selling in your store: You can sell items worth 1 Knut to 25,000 Galleons here. You can also upgrade your store to sell more and have more supply spaces. Items of varying prices and rarity are sold in stores. This is covered in greater detail in the Stores section.
Inventory Sale in Diagon Alley: You can sell any items here. Simply create a thread in Diagon Alley with a list of the items you are looking to sell. This is often used to sell a lot of cheaper items fast, without having to put them in your store, and sometimes smaller rares (also known as semis).
Individual Item Sale in Diagon Alley: You can sell an individual item in a thread in Diagon Alley, much like an inventory sale. Often this is used for semi-rares, and occasionally bigger rares, that the owner is looking to sell quickly to the first decent offer.
Silent Auctioning an item in Diagon Alley: This is a good way to sell rares worth over 10,000 Galleons. To hold a silent auction, you put the item you wish to auction in a trade. Then, you create a thread in Diagon Alley promoting your SA of that item, with the tradelink included in the post. Often, users post things they like or dislike so other users know what to offer. People will then make offers on your tradelink. You post these in the thread without posting usernames. Instead, you post things like "Offer One" and list the offer there. It is also customary to post comments on the offer, such as if you think it's a good offer, or undervalue. Other users appreciate when you post which offer is leading so they know what to bid if they wish to be the owner of that lovely item. To see how SAs generally run check out Diagon Alley's previous, or current Silent Auctions. Click here to view a sample SA in DA.
Auctioning an item: Auctions are a good place to sell semi-rares and rares. Click here to learn more about Auctions.
How do I create a Wish List?
To add your favorite items that you hope to acquire, first search for the item via Owl Search on the image map in Diagon Alley:
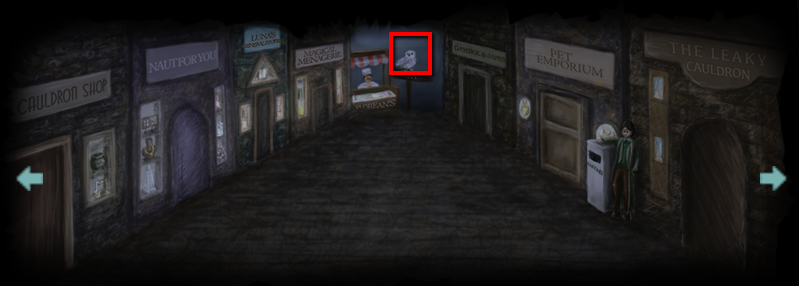
One you find an item that interest you, click the "Add to Wish List" link at the bottom of the item's description:
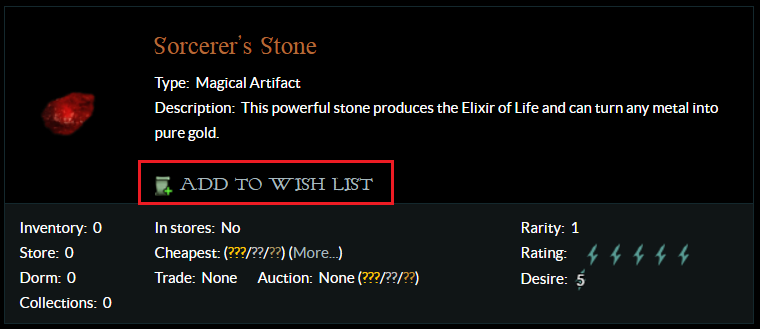
The item will appear in your Wish List and can be seen by other users who may want to send you a gift!
To re-order or remove items from your Wish List, from you userinfo page, click on the "View All" button underneath your Wish List:
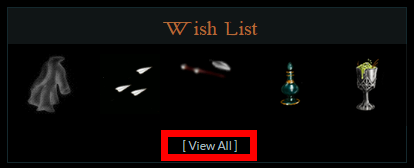
Scroll to the bottom of the list and click "Re-Order Items" to re-order or delete them. Please note that this function does not work on mobile devices.
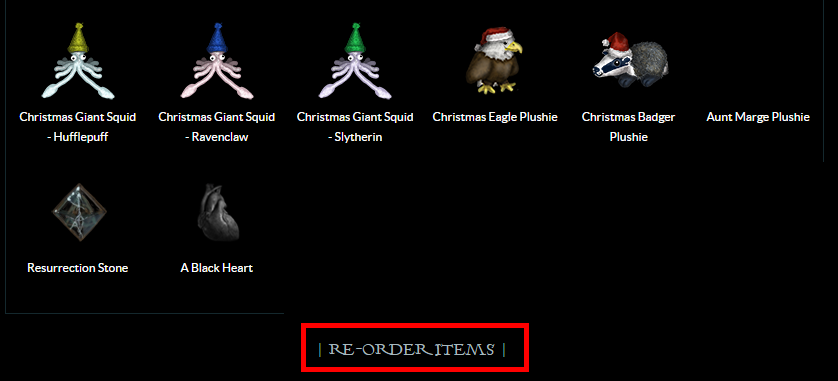
If you want to re-order them, drag the items and drop them into the order you want them. If you want to remove an item, drop it over the box that says "Remove from Wish List" at the bottom of your screen.
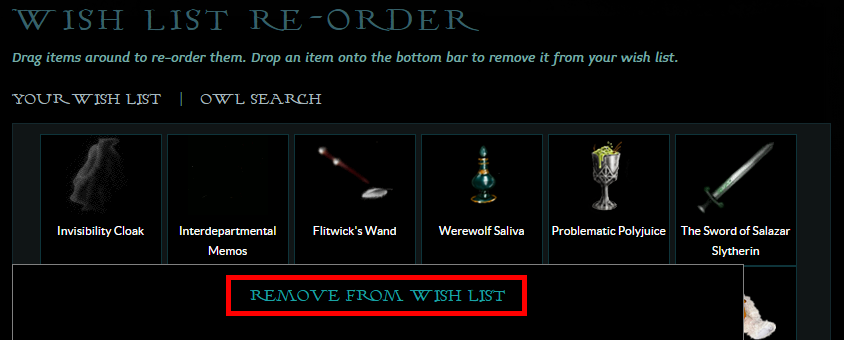
How do I claim an item on a user's wishlist?
SEASONAL: In the weeks leading up to HEXmas, users may claim an item they are going to gift to another user by "claiming" it on that user's Wish List. For more information on this temporary feature, please read the Wish List Claim Guide. This feature is reset each year, a few weeks before the event, so do not claim gifts prior to the announcement.
What is Item Rarity/Rating/Desire?
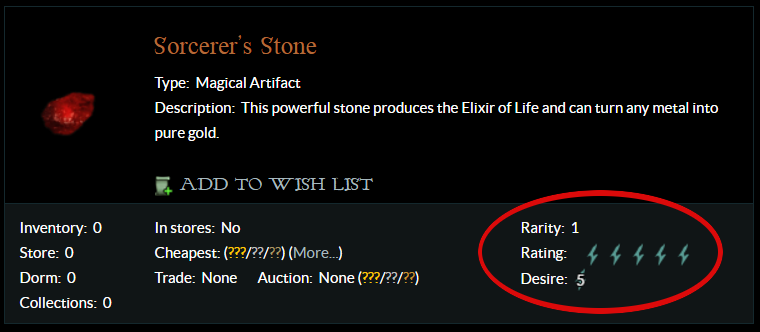
Rarity
Item rarity means how many of a specific item exists on Hex. One might think that the more rare the item, the more expensive it may be to purchase - right? Not always! Other factors play into an item's value as well! If the item is very pretty, has an action, or is a canon item, it may be very popular and expensive, even if it isn't rare.
Item rarity is divided as follows:
1 Nargle (150 or less)
2 Thestral (More than 150, 350 or less)
3 Unicorn (More than 350, 500 or less)
4 Niffler (More than 500, 900 or less)
5 Sphinx Uncommon (More than 900, 1400 or less)
6 Phoenix (More than 1400, 2100 or less)
7 Dragon (More than 2100, 3000 or less)
8 Crup (More than3000, 4000 or less)
9 Pixie (More than 4000, 5000 or less)
10 Kneazle (More than 5000)
The term "junk item" is often used for extremely common items priced at 1 Galleon or below.
Rating
Item rating is the average of user ratings or opinions on a particular item. To rate an item, click on the appropriate lightning bolt symbol. You'll notice the number next to desire will change. When you refresh the page, the number of lightning bolt symbols will go back to the site rating, but the number next to desire will stay at your rating.
Item rating is divided as follows:
1 Lightning Bolt = Bad
2 Lightning Bolts = Poor
3 Lightning Bolts = Good
4 Lightning Bolts = Great
5 Lightning Bolts = Amazing
Desire
Item desire is the rating you have given a particular item.
View All Items Rated
To view all the items you have rated and the current site ratings, go to the Owl Search screen and then click "Item Ratings" on the horizontal menu of options:

How do I trade?
Trading is useful when giving or selling items to other users. A trade can include 1-20 types of items with a total capacity of 500 items. A tradelink cannot contain galleons, although galleons can be offered on a trade.
A trade is valid for 90 days after created. After 90 days, if no offer on the trade is accepted, the trade will automatically be cancelled. All items from a cancelled trade - and its corresponding unaccepted offers - will be returned to the respective users whether the trade is cancelled automatically or by the creator of the trade.
Creating a Trade
To make a trade link, click "Trading" under the "Economy" heading on the side navigation bar, then click the "New Trade" tab:

Choose the items you want to trade:
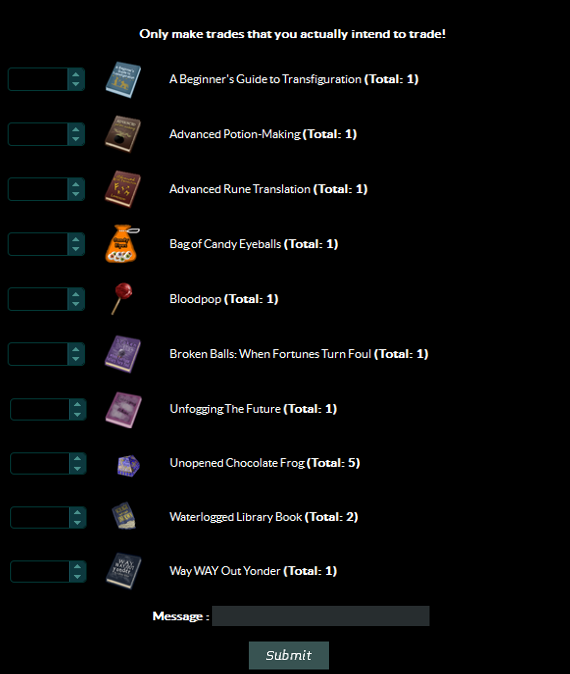
You may put a comment in the "Message" field if you like, to indicate the trade is for a particular person or purpose.
Click "Submit" to create the trade.
Tradelinks
Once a trade is created, it will be given a Trade ID number and may be viewed on the "Your Trades" tab. When you want to post or share a tradelink with someone, you copy the link just below the Trade ID:
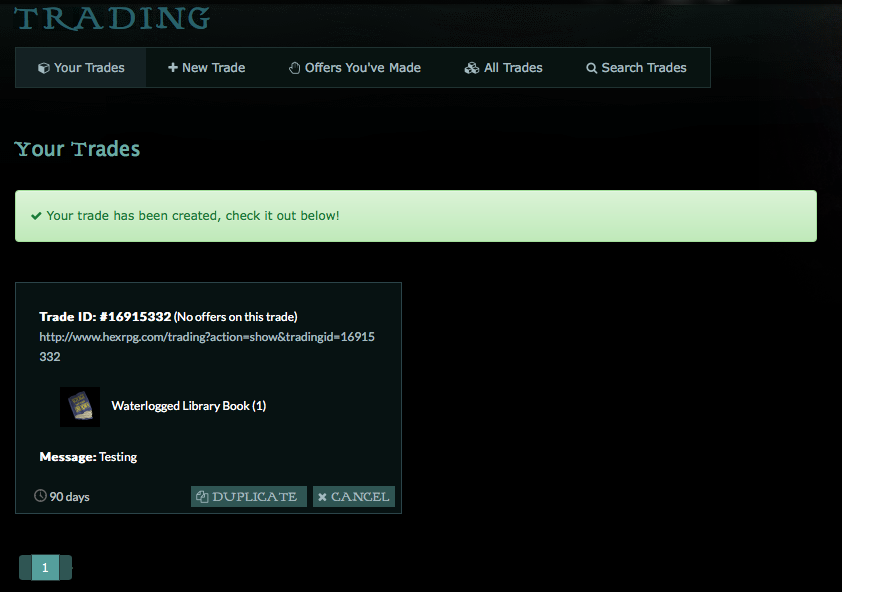
Duplicate A Trade
You can now duplicate trades by clicking on the duplicate button on the trades you have created:
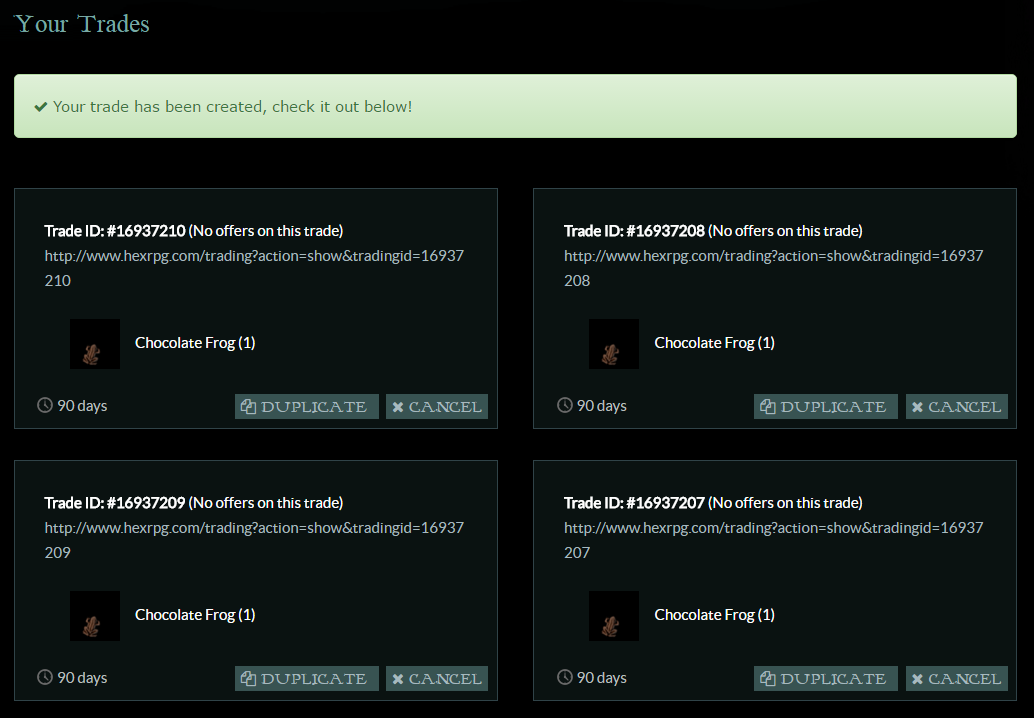
Clicking on the "Duplicate" button, will bring you back to the "Create a Trade" page. The number of items and message have been duplicated based on the original trade you wish to duplicate. Click "Submit" to create an exact duplicate of the trade or choose to modify it first, by adding more or less items to the trade before clicking "Submit".
View Offers On Your Trade
To view offers made on your tradelink, go to the Trades page. Next to the Trade ID, click the link that shows how many offers have been made on your trade:
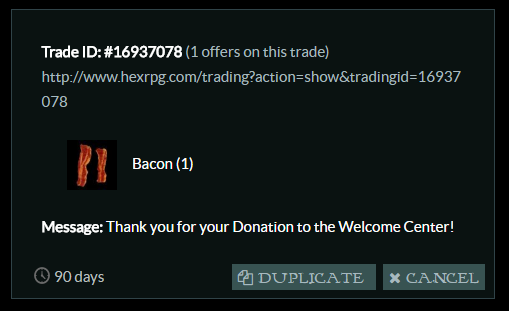
You will then see all offers on that trade and can then choose to accept or decline offers:
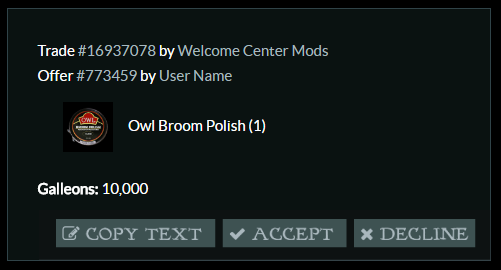
If you accept the offer, you will immediately receive all items and money that were offered and the item(s) you had in the trade will be sent to the user inventory of the accepted offer.
Items and galleons of declined offers will immediately be returned to the inventory and on-hand money of the person whose offer was declined.
Finally, clicking the Copy Text button allows you to quickly copy the text of an offer, which can be helpful when you want to share what offers you've received!
Cancel A Trade
In the "Your Trades" tab, click the Cancel button on the trade you wish to cancel. All items from your cancelled trade will be returned to your inventory and the corresponding unaccepted offers will be returned to the respective users.
View all Trades
You can view all the available trades created by other users by clicking on the "All Trades" tab:
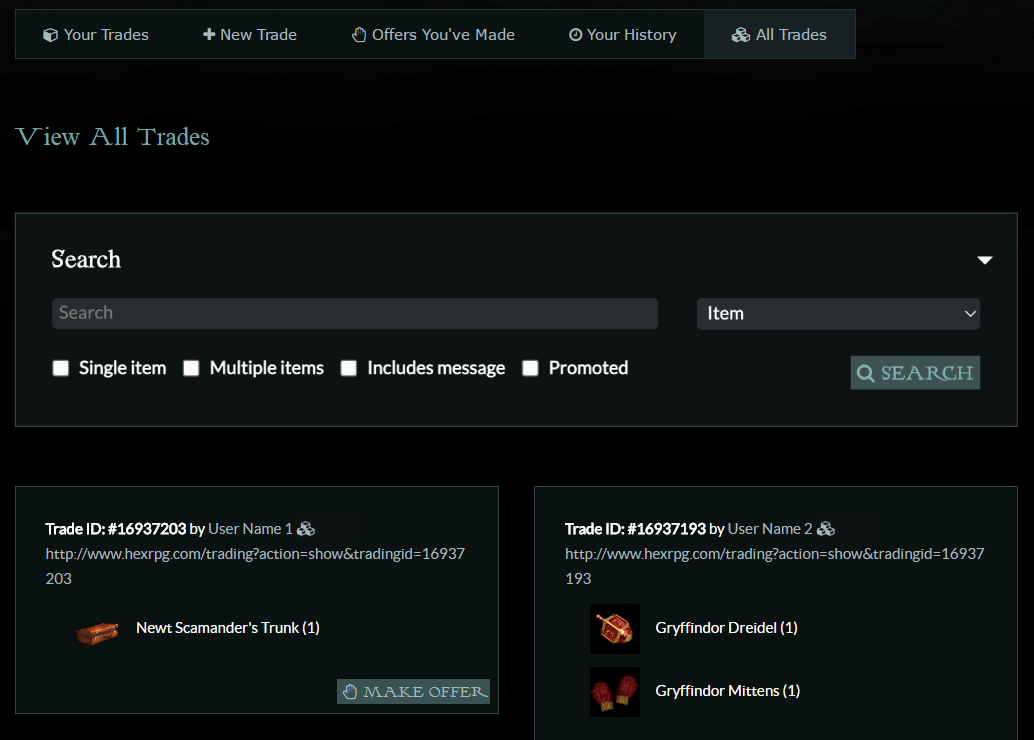
Once there, you can use the trade filters to refine your results and display only trades that include a message, trades that contain just one item, trades that contain multiple items, or even trades that are promoted. You can also search trades for specific items or users, or choose to search by trade message using the dropdown adjacent to the search term box. When browsing trades, you can also click the cubes icon next to a username to view all trades by that user.
Offering on a trade
To offer on a tradelink that someone gives you, simply click on the "Make an Offer" button:
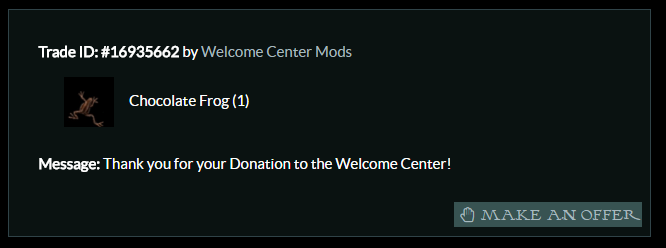
You can offer as many items as you wish. You may also offer galleons, but at least one item must be offered. If the intent is to offer galleons only, use an inexpensive "junk" item in your offer.
When you offer on the trade, the creator of the trade will receive an event notification saying you offered:

If they accept your trade, you will receive an event notification:
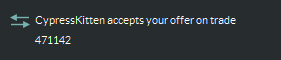
If they reject your trade, you will also be notified via event:

Offers You've Made
Click the "Offers You've Made" tab to view or cancel offers you've made on trades which have not yet been accepted or declined:

How do I auction items?
You can find Auctions under the Economy sidebar to the left.
Here, you will see a list of items currently being auctioned by users. If you are searching for a particular item in auctions you can click the Search Auctions link, and if you want to keep track of your current bids, click My Current Bids.
Creating an auction
To set up an auction, click the item you want to auction in your inventory and choose "Put up for Auction." Here is an example of an auction being set up:
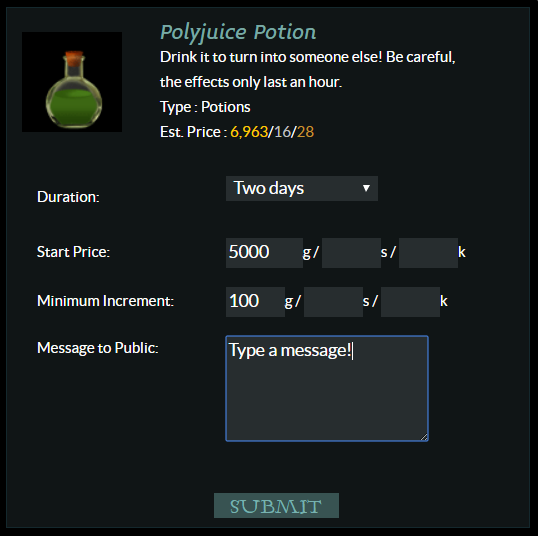
Duration: This is the time your auction will last. Pick one of the time periods in the drop down menu. Note that if you pick a short amount of time you may not get any bids as users don't tend to go in Auctions often.
Start Price: This is the price your auction will start at. If you pick a start price at 2000G, a user will have to bid at least 2000G + your minimum increment.
Minimum Increment: This is the minimum amount someone would have to bid over the price of your auction. For example if you were selling a Polyjuice Potion priced at 2000G with a minimum increment of 50G, a user would have to bid at least 2050G, and the next user would have to bid at least 50G over that.
Message to Public: Here you can choose to put any message of cheer or information to users about your item.
If no one bids on your auction, you will receive a notification saying that your auction has closed with no winner, and your item will be returned to your inventory.
If someone does offer, you will receive a notification when your auction has closed with the winner and the final amount, which you will automatically receive.
Please Remember!
Putting an item in auctions is final, you will not get the item back unless no one bids on it.
Check Owl Search to see what price others are selling the item at -- if you put a reasonable start price, you will get more offers. No one will buy an Acid Pop for 500G when it's 1G in Owl Search and in Diagon Alley.
Make sure to put a price you are satisfied with so you don't lose money on your auction, but again -- be reasonable.
Bidding on an auction
If you have found an item you would like to own, you can choose to bid on the item. Here is an example of an auction:
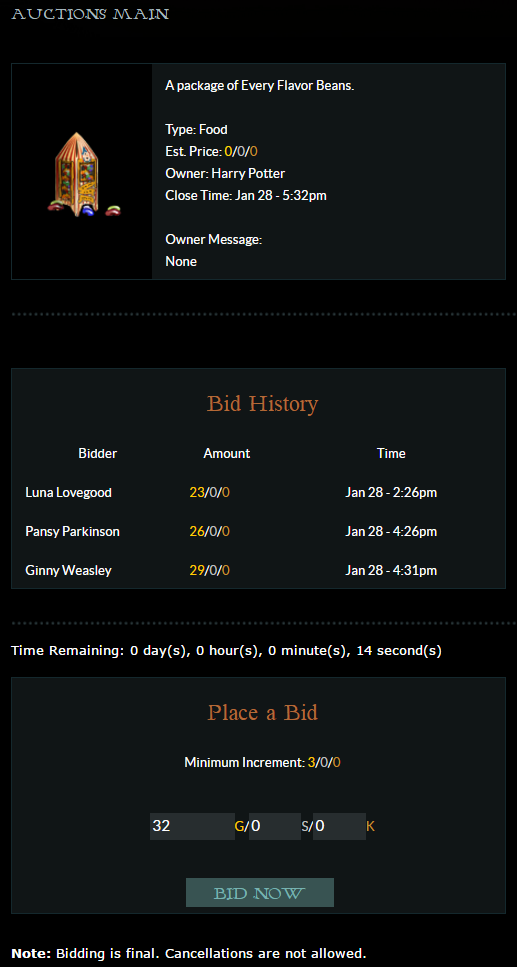
There is an image of the item and a description of it. You can also see the owner and when the auction is scheduled to end. In some auctions the owner has chosen to put a little message as well.
Bid History: Here you can see anyone that has bid before you and how the auction has progressed. You will be able to see who has bid, what they have bid and at what time.
Time Remaining: This is the exact time remaining before the auction closes.
Minimum Increment: This amount is set by the owner of the item, and means that you have to bid that amount over the auction price of the item. If, for example, you are looking to bid on a Canary Trap priced at 1000G with a minimum increment of 10g, you would have to bid at least 1010G.
Place a Bid: To place the lowest possible bid click s u b m i t, as this section will automatically give you the the lowest bid possible including the minimum increment. If you want to bid higher, simply change the numbers.
Please Remember!
Bidding is final, meaning you cannot cancel your bid and get your galleons back unless someone else bids higher than you.
Check Owl Search (the search box below the links to the left) before you offer on an item in auctions, to make sure the item is not overpriced -- which items in auctions tend to be.
What are Random Events?
A Random Event (RE) is a message, sometimes accompanied by an image, which appears at the top of your screen at random intervals. The text of the message appears in a box; if accompanied by an item, that item will be deposited or "dropped" into your inventory.
During sitewide events, there may be a special item or items associated with that particular event which will drop as REs. Users may also create a User-Generated Random Event (UGRE) as a donation option. Find our more about this type of RE at the Donate tab.
Please be aware that there is a policy on RE Abuse which applies to all random events: RE Abuse Policy. Refreshing your screen constantly to try increase the chances of getting a random event is a form of cheating and will be dealt with accordingly.
How do I equip and unequip an item?
Some items have an equip feature so that they may be used or displayed such as a trophy case, school bag, or broom. For a list of items which may need equipped, check the Actions Items section of the Knowledge Base.
EQUIP: To equip an item, in the left side menu, go to Your Items > Inventory and choose the "Equip" option from the drop-down menu. The item will now appear in the "Equipped" section of your inventory.
UNEQUIP: To unequip an item, in the left side menu, go to Your Items > Inventory and select the "Equipped" option on the "View" menu:

Click on the equipped item and select "Unequip" from the drop-down menu. The item will now appear in your general inventory.
How do I give items or money?
There are several ways you can give items or money to friends or exchange items for services on hex.
Giving a Few Items: If you want to give someone one or a few items for free, you can do so by going to your inventory, clicking the item, and then choosing to give it to someone. You must then put their username and you can also add a comment as well.
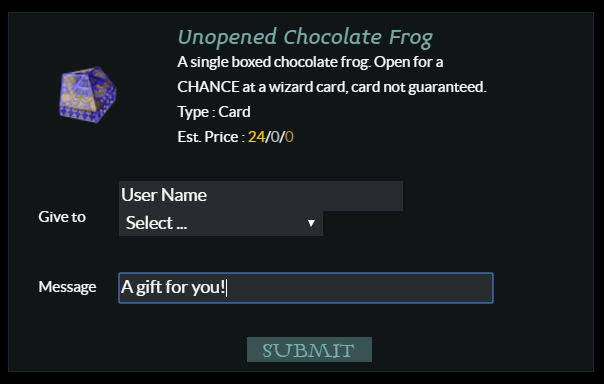
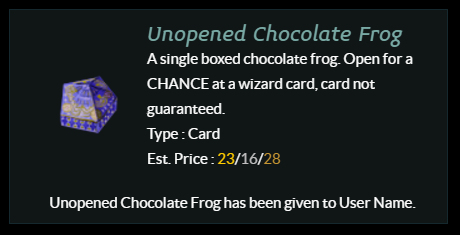
Giving a Lot of Items at Once: If you want to give a user many items at a time, you can create a tradelink for them that they can offer on. If you want to give someone more than 20 different items, it can be useful to ask the other user make a tradelink with a worthless item that you can offer on (as you are unlimited in the variety of items you can offer on a tradelink). Keep in mind, though, that you cannot trade more than 250 items on a single trade.
Paying/Giving Money: If you want to pay someone or just give another user money have them make a tradelink with a worthless item (for example a nougat or a bean). You can then offer another worthless item on their trade link plus the galleon amount you wish to give them. Also, Gringotts in Diagon Alley offers gift cards which you can purchase for different galleon amounts, and then give to friends as gifts. The user you gift the card to can choose to exchange it for galleons by going to Gringotts.
What is a gift card?
A gift card is a card that stores galleons. There are seven type of gift cards in different colors to represent the following amounts: 1k, 5k, 10k, 25k, 50k, 75k, 100k, 500k, and 1M. Users may give and receive gift cards.
How do I purchase a gift card?
Gift cards may be purchased at Gringotts in Diagon Alley. Once in Gringotts, scroll to the bottom of the screen and select the amount of the galleons you would would like on the gift card and the number of gift cards you want to purchase in that amount. You will find all the gift cards in your inventory after a successful transaction. Remember that the galleons from gift cards will be deducted straight from your galleons on hand, NOT the amount you have in Gringotts.
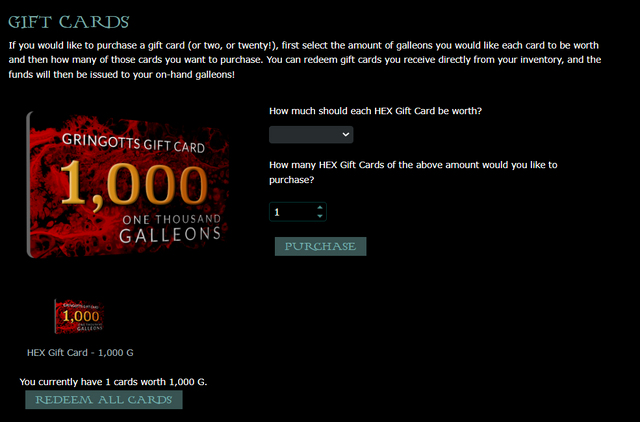
Someone gave me a gift card! How do I claim the money?
In Gringotts, you will find the gift cards from your inventory displayed at the bottom. Click on the gift card and choose the "Redeem" option. The galleons will be added to your galleons on hand, not your Gringotts account. In your inventory, click on the gift card and choose the "Redeem" option. The galleons will be added to your galleons on hand.
How do I donate or give a friend a gift card?
From either Gringotts or your inventory, click on the gift card then select the appropriate option from the menu.
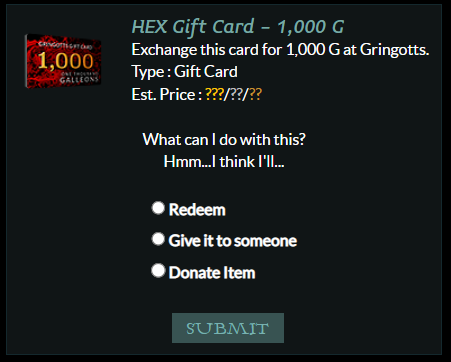
Where can I keep my items?
There are several ways to store and display your items. Your items may be stored in your inventory, trunk, or in the display areas. School items may also be be stored in a School Bag. Each feature is described in more detail below.
Inventory
ACCESS: You may access your inventory via Your Items > Inventory in the left side menu. There are 65 spaces and additional spaces may be purchased at 5G per space. You may have a maximum of 5,000 spaces. Click on an item in your inventory to see all the possible options for that particular item. Options range from "Feed to one of your pets" to "Donate Item" to "Equip this item" and more. Beware the "Transfigure it" option---only use junk items! Usually the item blows up and transfigured items awarded are inexpensive, common items. It's still fun to do though!
VIEW: Use the "View" feature by selecting a category from drop-down menu in the upper right corner of your inventory. This temporarily sorts your items according to the category you choose.
CLICK-AND-DRAG: You may choose to manage your inventory items with the click-and-drag feature. Click on the item and drag it toward the bottom of the page where an icon dock will appear. Simply drag the item to the proper icon:

QUICK INVENTORY: You may also use the Quick Inventory feature from the horizontal menu at the top of your inventory page. You may manage multiple items at once by filling in the amount of items you wish to move in the specified column. Don't forget to click "Submit" at the bottom of the page when you are finished!
Your Trunk
If you are in a dorm, you have access to a trunk in which you may store items. Your dorm trunk has unlimited space and you'll have the opportunity to obtain extra compartments for it as well. You may access your trunk via Your Items > Inventory in the left side menu, then click "Trunk" in the horizontal menu at the top of the inventory page. For more information on how to add items to your trunk, see the Dorms page of the Knowledge Base.
School Bag
You may choose to store your school items in a School Bag. You may purchase this item on weekends at Scrivenshaft's Quill Shop in Hogsmeade or from user stores. It must be equipped to use it. To place items inside, click on the item in your inventory and select the "Put into my school bag" option. To see what is in your School Bag, go to Your Items > Inventory > School Bag. A School Bag is not required to take classes.
Display Areas
You may choose to display your items in one of several types of trophy cases. You may also use the four "Collection" items: Bean Holder, Charm Box, Wizard Card Collection Book, and Newt Scamander's Trunk. These items are described in more detail in the following section.
How do I use the display areas?
Trophy Case
Trophy cases can be used to display your special items, such as rares, award items, HEXaversary badges, and collections. Some action items can by used while stored in a trophy case, but not all are coded to do so yet.
You can buy a trophy case in Luna's General Store in Diagon Alley or via Owl Search. The regular Trophy Case holds up to 50 items, the Rare Trophy Case holds up to 200, and the Very Rare Trophy Case holds up to 500. The limited-edition Enchanted Case holds 3500 items.
EQUIP: Once you have one in your inventory, click on it and select the "Equip" option.
UPGRADE: When upgrading to a higher-capacity trophy case, first click on the new trophy case in your inventory and equip it. Next, click the "View" option in the upper right corner of your inventory and choose "Equipped". Then click on the old trophy case and choose the "Unequip" option. The items from your old trophy case will automatically transfer to the new.
ADD ITEMS: To add items to your trophy case, click on the item in your inventory and drag it toward the trophy case icon which will appear at the bottom of the page, then release the mouse button:

REARRANGE: To rearrange items in your trophy case, go to Your Items > Inventory > Trophy Case > Trophy Case Manage > Item Order. You may then click-and-drag the items to change the order. To return a trophy case item back to your inventory, click-and-drag the item to the bottom of the page toward the pop-up message "Return Item to Inventory".
You may also use a numbering system to rearrange the items by choosing the "Old Re-Order" option at the top of the Item Order page:
CAPTION: To add a caption, view your trophy case from your user info page or via My Items > Inventory > Trophy Case. Click on an item and then click on the "Add Caption" button. Type your caption (you may use html coding, if you like) and click the "Add" button:
Collections
There are four special "Collection" items in which to display specific types of items: Bean Holder, a Charm Box, Wizard Card Collections Book, and Newt Scamander's Trunk. Each of these areas can be accessed by clicking "Collections" under "Your Items" on the left side menu or from your User Info page.
Bean Holder
A Bean Holder stores Bertie Bott's Every Flavor Beans. The item may be purchased on the weekends at Madam Pudifoot's in Hogsmeade or from user stores. The Bean Holder must be equipped from your inventory before it can be used. Instructions for use are in this Guide.
EQUIP: Once you have one in your inventory, click on it and select the "Equip" option.
ADD: To add a bean to your collection, click on the bean in your inventory and choose the "Add to Bean Holder" option:
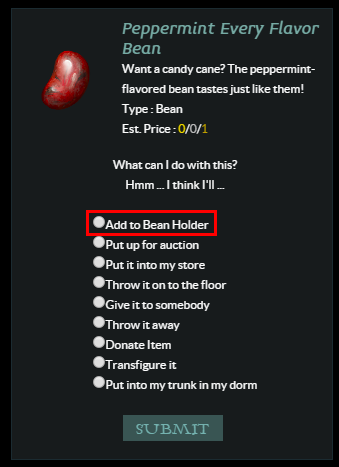
VIEW: To view your bean collection, go to My Items > Collections or you may access the Collections area from your User Info page. There are two options for viewing: Bean Holder and Collection View. Bean Holder shows only the beans you have displayed and is where you may re-order the beans. You may also access the Guide from this view. Collection View shows the each type of bean you own as well as empty spaces for all the beans you have yet to collect.
REMOVE: To remove a bean from your collection, click on 'Re-order beans' at the bottom of the collection page:
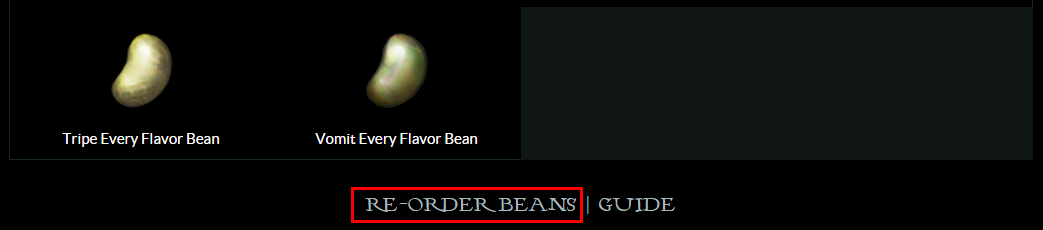
Then drag and drop the bean you wish to remove to the box at the bottom of the screen which says 'Return item to inventory'.
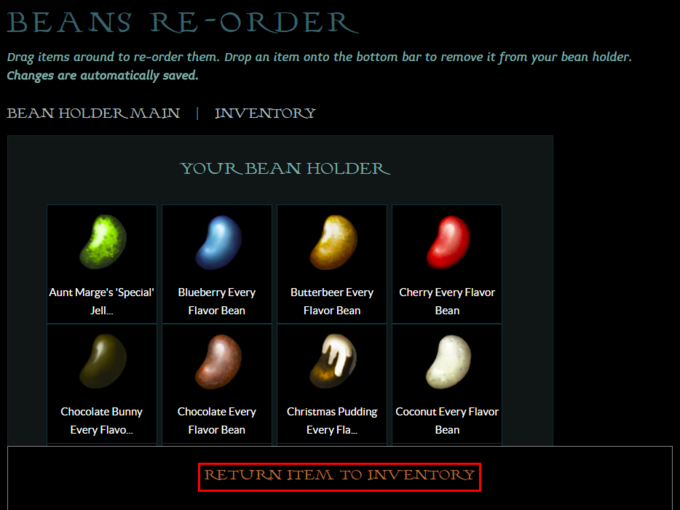
Charm Box and Charm Bracelet
The Charm Box and Charm Bracelet are used to display your charms. These items must be equipped to be used and both a Charm Box and a Charm Bracelet must be equipped to fully use this display feature. You may choose to use only the Charm Box, but the Charm Bracelet will only function when you also have the Charm Box equipped.
Charm Boxes and Charm Bracelets can be purchased on weekends at Madam Puddifoot's in Hogsmeade or in user stores. There are a variety of styles, with some more rare than others. You may use Owl Search by typing Charm Box or Charm Bracelet in the search field to see the style options. Instructions for use are in this Guide.
EQUIP: Once you have one in your inventory, click on it and select the "Equip" option.
ADD: Add charms to your collection by clicking on the charm in your inventory and selecting the "Add to Charm Box" option:
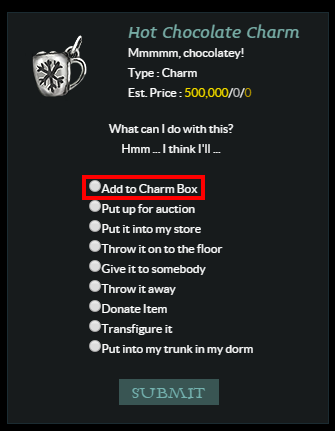
VIEW: To view your charms collection, go to My Items > Collections or you may access the Collections area from your User Info page. There are two options for viewing: Bracelet Display View (Charms Main) and Collection View. Bracelet Display View shows only the charms you have displayed and is where you may re-order the them. You may also access the Guide from this view. Collection View shows the each type of charm you own as well as empty spaces for all the charms you have yet to collect.
Wizard Card Collection Book
The Wizard Card Collection Book holds all of your Wizard Cards. It can be bought from Flourish & Blotts in Diagon Alley. It must be equipped from the inventory to be used.
VIEW: Your book opens to the "Entire Collection" view, but you may also view your cards by clicking "Collection List" located at the top of the page.
CONVERT PARTS: To put Wizard Card pieces together, go to "Games" on the side menu and choose Wizard Card Converter and Exchange from the list of games.
ADD: To add a Wizard Card (or card part) to your Collection Book, from your inventory, click and drag the card (or card part) down to the Collection Book to the icon dock which appears at the bottom of the page:

REMOVE: From the "Collection List" view, select the collection category where the card is stored, then click "Remove" underneath the specific card to be removed. To remove stored card pieces, select "Card Parts" at the top of the page and then click "Remove" under the specific piece. The card or piece will be returned to your inventory.
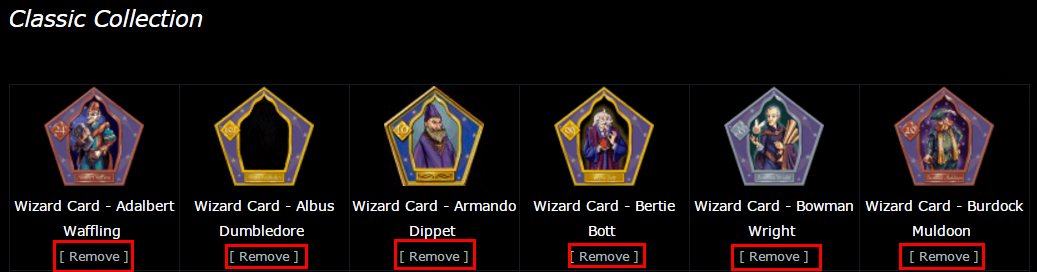
MOVE ALL: You may choose to either move all cards at once to your collection book or from your book back to your inventory via the "Settings" option at the top of the page.
PRIVACY: You may choose to allow your collection to be private or able to be viewed by others via the "Settings" option at the top of the page.
For more information about the Wizard Card Collection Book, go to Inventory > Collections > Wizard Card Collections Book and click FAQ from the horizontal menu.
Newt Scamander's Trunk
Newt Scamander's Trunk may be used to display Animal Model items. It can be purchased in Diagon Alley at Magical Menagerie. Newt Scamander's Trunk must be equipped via your Inventory before it may be used.
To display an Animal Model in the trunk, click on the item in your Inventory and choose the "Add to Newt's Trunk" option.
To view the items displayed in Newt's Trunk, from either your Inventory or User Info page, click on "Collections", then click on the image of the trunk. There are two viewing options and only the items you have placed in Newt's Trunk will be shown. Animal Models in your Inventory or Trophy Case will not show up in either view.
1 ~ Newt Scamander's Trunk: From this view you may choose the re-order option or access a guide with instructions on how to use the trunk. Once you click re-order, you click and drag the items to rearrange them or to return them to your Inventory.
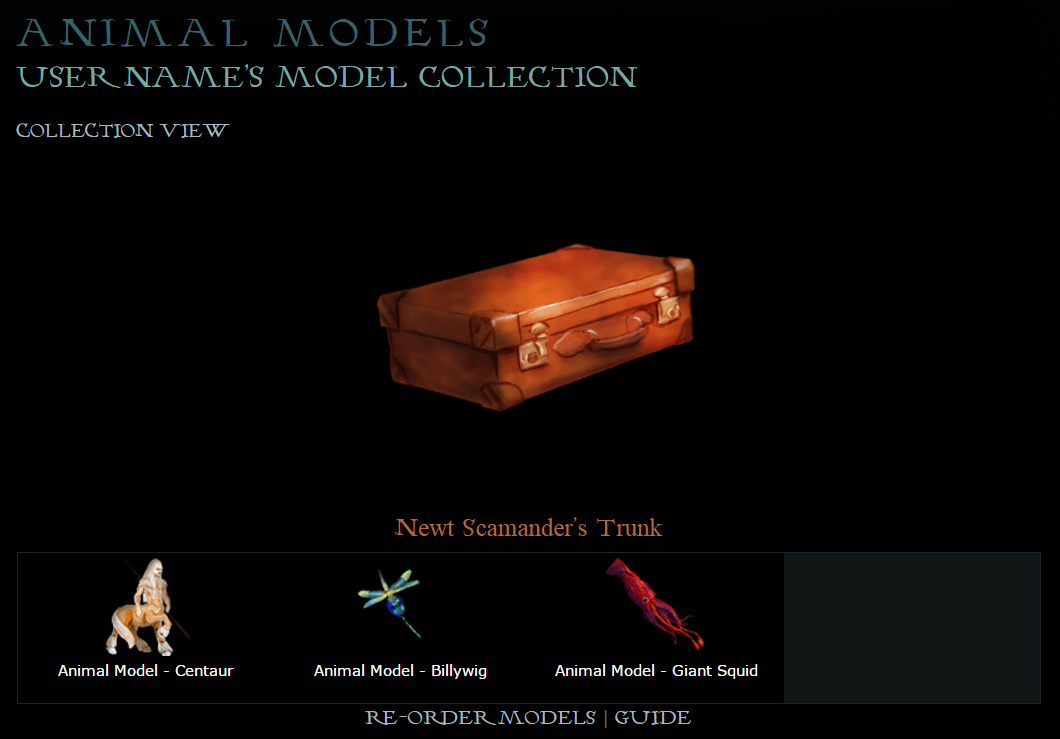
2 ~ Collection View: From this view you may see the Animal Models you have on display and the various Animal Models available to be collected.
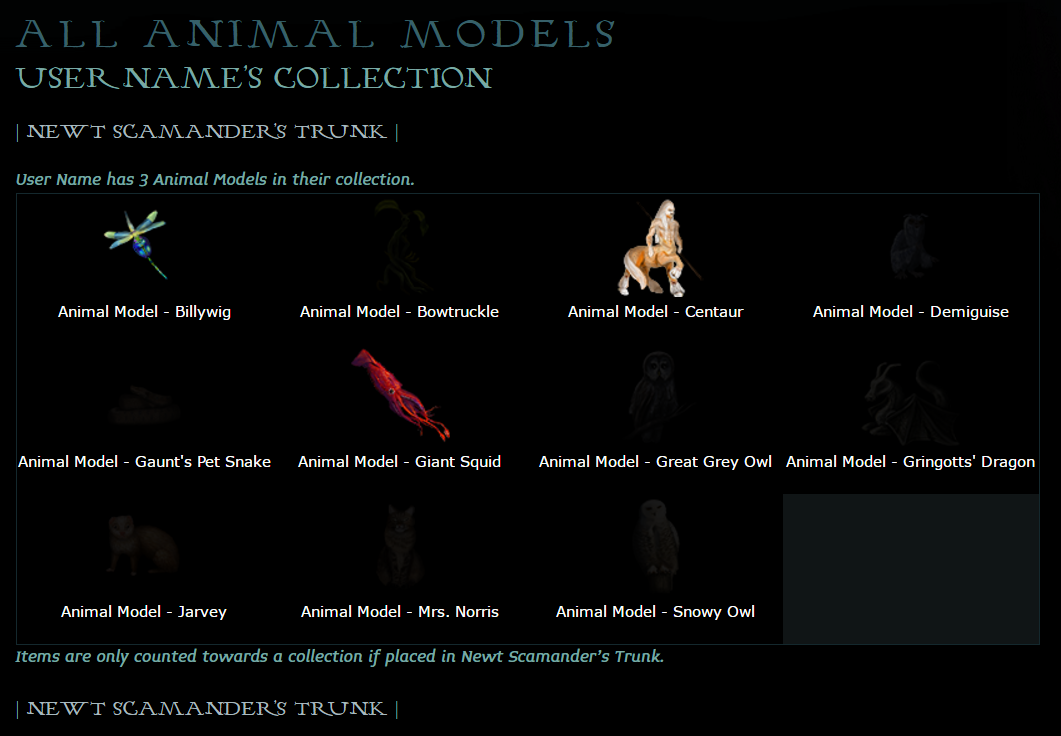
As with the other collections, the Animal Models on display in Newt Scamander's Trunk may be viewed by all users via the "Collections" icon on the User Info page.
How do I view received roses, cards, and Candy Cane Grams?
Roses received may be viewed on the Rose Delivery Service page.
Cards received may be viewed on the Your Cards page.
Links to both both may be found in the Post Office in Hogsmeade.
Candy Cane Grams received may be viewed on the Candy Cane Grams page.
Do you still have questions?
Please be as descriptive as possible, and a WC mod will get back to you as soon as possible.