User Stores
Knowledge Base Main
In order to make money on HEX, one of your most versatile tools is your store. Each user can set up a store, then use it in a variety of ways. This guide will walk you through setting up your store. Once you have a store set up, it will always be there for you to use however you choose.
- How do I set up a store?
- How do I stock my store with items?
- How do I price my items?
- How do I get my money from the sold items?
- How can I see my store transactions?
- How do I upgrade my store?
- How do I use Item Search/Owl Search?
How do I set up a store?
To begin first click on the store link on the left menu.
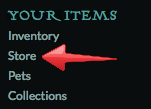
Enter a shop name and description. These can be anything you choose, so long as they are HEX appropriate.
If you're not sure about what is considered Hex appropriate, you can review the rules anytime by clicking on the Terms link at the bottom of your page.
Choose the location of your store. This is just for fun, as your store won't actually show up in either location. Just choose one, understanding that you must pay the price for the one you choose. Since both cost the same amount, just pick the one you want once you make sure you have the required amount on money in your account.
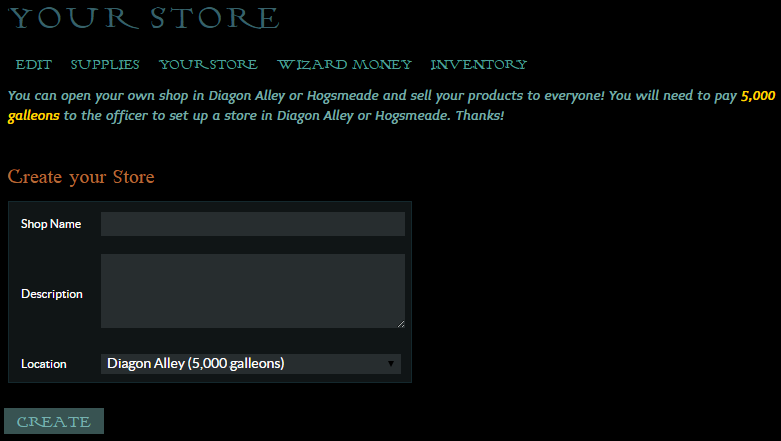
Click create.
The screen you can see right now is the create/edit screen. Here you can rename your store, open/close your store, add html for a nice store layout, or change the type of store you have. Take care when choosing your store type. If you choose to have a pet store, then pets will be all you can sell. You also have the option to sort the items within your store one of five different ways: Old to New (default), New to Old, A to Z, Low to High, and High to Low. These changes will be reflected on both your store supplies page as well as the main view when others visit your store.
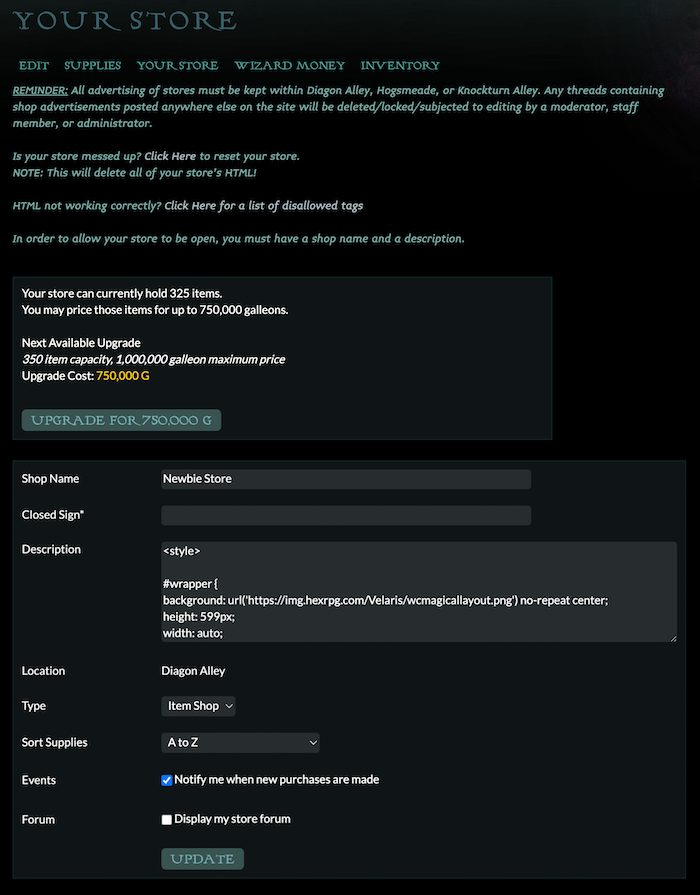
How do I stock my store with items?
Now you are ready to stock your store and start selling items. First, let's look at each link at the top of your store. You have the following 5 links; create/edit, supplies, your store, wizard money, and inventory.

Next let's look at the inventory link. Click here to take items from your inventory and put them in your store.
Click the link at the top of the screen for quick inventory.

Now you are in your quick inventory.
Choose the items you want to stock in your store. To choose an item, simply enter the number of that particular item into the store box on the right. To place that item in your store, put a 1 in the store box.
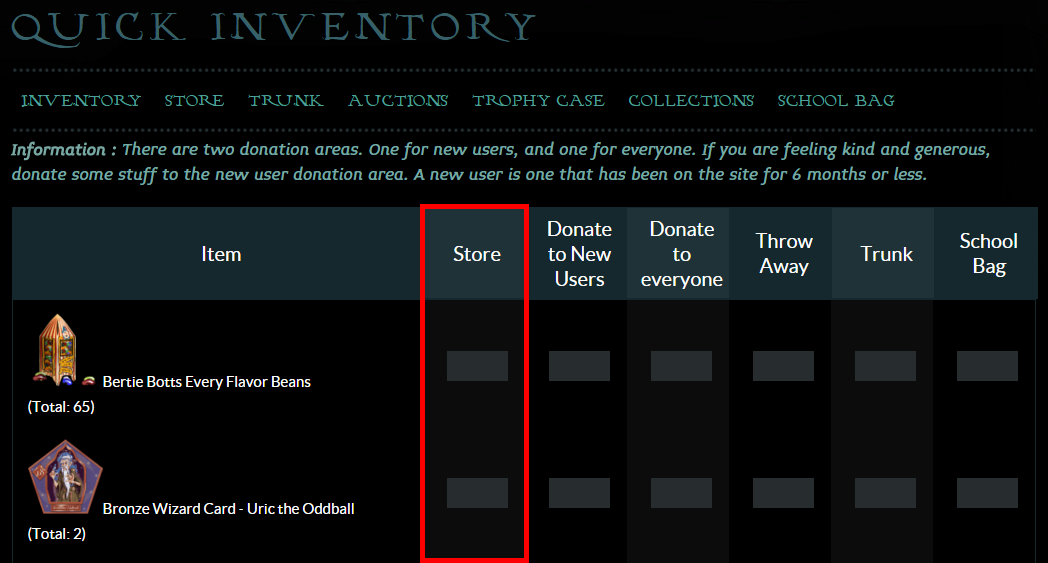
Remember that you can only stock your store with 52 items or less at this point priced at no more than 25,000 Galleons. When and if you decide you can upgrade your store to hold more Items. The first upgrade will cost 15,000 Galleons and will allow you to add up to 70 items in your store, priced up to 40,000 Galleons. There are more upgrades as you go along. You will be able to add more items and higher priced items with each upgrade.
Once you choose your items click submit at the bottom of your screen.
You can also add items one by one directly from your inventory, either by clicking on the item and choosing "Put it into my store," or by clicking on the item and dragging it to the bottom of the screen, where an icon named "Store" will appear on desktop.
How do I price my items?
Now go back to the left side menu and click the store link again to take you back to your store. Click the supplies link.

Now you are in your supplies and can see your items.

Enter the price you want to sell your items for. You can use "k" and "m" to quickly price items in thousands and millions of galleons respectively. For example, entering a price of "2k" would price that item at 2,000 Galleons. See The Price Check Thread for help with how much to price items. You can also easily access Owl Search for an item in your store by clicking on the little magnifying glass next to the pricing boxes.
This is also the place where you can remove items from your store. To remove an item, just change the stock number to zero. Once you click update the item will be returned to your inventory.
Click update once you've finished pricing your items.
Next click the store link to admire your filled store, which is now ready for business.
How do I get my money from the sold items?
Next, let's look at your wizard money. Click that link and you will be taken to the money in your store, as well as your store history.

As you can see, all the money you've earned by selling items in your store is held here. You can take your money out of the store at any time. Just enter the amount of money you want to take out into the appropriate money boxes, then click withdraw. Remember that you cannot take out more of a specific currency than you have. For example, if you have 100 G 10 S 20 K, you can't take out 16 S since you don't have that much of the said currency, even though overall you have more than enough. Your money will stay in your store until you withdraw it, so don't worry that you will lose anything. It can stay right there forevermore, if you want to leave it.
How can I see my store transactions?
And lastly, let's take a look at your store history, which is created when users make purchases in your store.
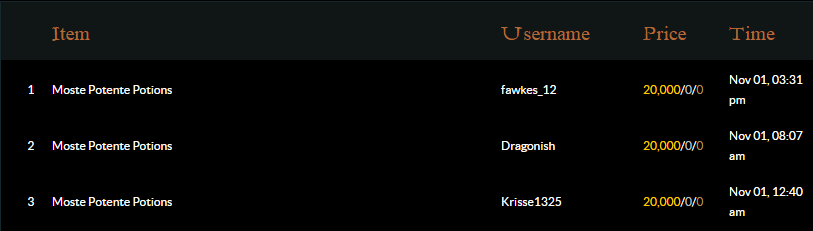
Your store history will hold up to 900 entries, which is really nice when you are using your store to sell tickets for a store contest or raffle. Notice that the person in the number 1 slot made their purchase more recently than the person in the number 2 slot. That will be important information if you are selling your items as tickets for your store contest or raffle. Once you clear your store history, you can't get it back, so I would suggest you copy and paste the store history if you will need to refer to it later.
How do I upgrade my store?
When you open your store it can hold 52 items that can priced up to 25,000 Galleons. But if your store is a hit and you want to sell more expensive items, or more items at a time, then you'll need to upgrade your store! There are eighteen different levels you can upgrade your store to.
| Number | Maximum Storage | Maximum Price | Cost of Upgrade |
| 1 | 70 Items | 40,000 G | 15,000 G |
| 2 | 95 Items | 60,000 G | 35,000 G |
| 3 | 125 Items | 100,000 G | 50,000 G |
| 4 | 175 Items | 150,000 G | 85,000 G |
| 5 | 250 Items | 200,000 G | 150,000 G |
| 6 | 300 Items | 500,000 G | 300,000 G |
| 7 | 325 Items | 750,000 G | 500,000 G |
| 8 | 350 Items | 1,000,000 G | 750,000 G |
| 9 | 375 Items | 1,500,000 G | 1,000,000 G |
| 10 | 400 Items | 2,000,000 G | 1,250,000 G |
| 11 | 425 Items | 3,000,000 G | 1,500,000 G |
| 12 | 450 Items | 4,000,000 G | 2,000,000 G |
| 13 | 475 Items | 5,000,000 G | 2,500,000 G |
| 14 | 500 Items | 6,000,000 G | 3,000,000 G |
| 15 | 550 Items | 7,000,000 G | 3,500,000 G |
| 16 | 600 Items | 8,000,000 G | 4,000,000 G |
| 17 | 650 Items | 9,000,000 G | 4,500,000 G |
| 18 | 700 Items | 10,000,000 G | 5,000,000 G |
| 19 | 750 Items | 12,500,000 G | 6,000,000 G |
| 20 | 800 Items | 15,000,000 G | 7,000,000 G |
| 21 | 850 Items | 17,500,000 G | 8,000,000 G |
| 22 | 900 Items | 20,000,000 G | 9,000,000 G |
To upgrade your store go to the Create/Edit page. There you will see an upgrade button with a price on it.
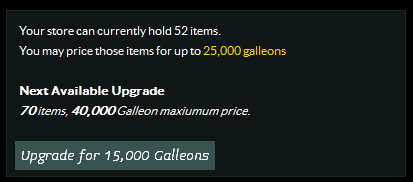
Make sure you have enough money on hand to purchase the upgrade, then click upgrade. A pop up box will confirm your wish to upgrade. Click OK and your store will be upgraded to the next level.
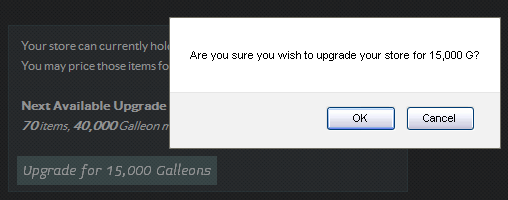
How do I use Item/Owl Search?
Item Search, also referred to as Owl Search, can be used to find items in user stores! This is a great feature for those who are trying to find an item or compare to other user prices. There are three ways you can do this:
One way is to go to the top of the page where the search is and type in the item you are looking for. When you click on the item's name, it will automatically show you the current lowest price in a user's store. Alternatively, you can also click on 'view more' instead of the item name and you will be directed to the Item Search main page!
Another way you can find Item Search is to go to Diagon Alley, and find the view that contains the Knockturn Alley sign. On top of it sits a snowy owl similar to Hedwig. Click this owl to be directed to Item Search!
The final way will only work for items you have stocked in your store. From your store's Supplies page, click on the little magnifying glass next to the pricing boxes for an item. This will show you the current lowest price for that item in a user's store. This is great if you wish to make sure your own prices are lower than those of other users!
If you'd like to learn about Site Stores, click here.
Do you still have questions?
Please be as descriptive as possible, and a WC mod will get back to you as soon as possible.